¿Cómo conectar un televisor a una computadora portátil a través de Wi-Fi o cable HDMI en Windows 10?
Si decides conectar tu televisor a una computadora o laptop en Windows 10, ahora te mostraré y te diré cómo hacerlo. Nos conectaremos de dos formas: mediante una red wifi inalámbrica, y mediante un cable HDMI. Bajo la conexión Wi-Fi, ingresaré la conexión a través de un enrutador Wi-Fi y la configuración de la tecnología DLNA. Cuando está desde una computadora, puede ver películas, fotos y escuchar música en el televisor. Bueno, conectar usando un cable HDMI es una conexión HDMI normal 🙂 Con esta conexión, tendremos un televisor como un monitor en Windows 10.
Honestamente, no importa mucho si tiene Windows 7 o Windows 10. La conexión a un televisor a través de HDMI o Wi-Fi es prácticamente lo mismo. Pero, echemos un vistazo al ejemplo de una computadora portátil con Windows 10. Creo que este artículo será relevante y útil durante mucho tiempo.
Conectamos el televisor a un portátil (Windows 10) mediante Wi-Fi. Configuración DLNA
No consideraremos configurar la tecnología Wi-Fi Direct (cuando puede conectar un televisor a una computadora portátil sin un enrutador, de forma inalámbrica) y Miracast (no todos los dispositivos admiten esta tecnología). Estos son temas para artículos individuales.
Si desea conectar su televisor a su computadora de forma inalámbrica, puede hacerlo de la siguiente manera:
- Conecte su computadora portátil (Windows 10) al enrutador a través de Wi-Fi.
- Conecte su televisor a la misma red. A continuación, se incluyen instrucciones para conectar televisores LG e instrucciones para configurar Wi-Fi en televisores Philips (Android TV).
Lo principal es que la computadora portátil y el televisor están conectados al mismo enrutador. Por cierto, no necesariamente a través de Wi-Fi. Uno de los dispositivos (o incluso ambos) se pueden conectar al enrutador mediante un cable.
Una vez que haya conectado todo, puede proceder a configurar el servidor DLNA en su computadora. Al ejecutar el servidor en su computadora, puede ver películas en su televisor. Tenga en cuenta que el televisor no mostrará el escritorio cuando utilice este método. Solo podrá ver determinados archivos. Sobre la configuración de un servidor DLNA, tenemos tres artículos:
- Servidor DLNA en Windows 10. Configuración, salida a TV: en este artículo iniciamos el servidor sin programas de terceros, utilizando herramientas estándar en Windows 10.
- Configuración del servidor DLNA para TV Philips. Ver películas desde la computadora en la televisión
- ¿Cómo ver películas desde una computadora en un televisor LG (a través de wi-fi o una red)? Configuración de DLNA a través de Smart Share
A pesar de que están escritos en el ejemplo de Windows 7, en Windows 10 la configuración del servidor DLNA será la misma. Verifiqué que un servidor DLNA que se ejecuta en una computadora portátil con Windows 10 instalado se muestra en el televisor sin problemas.
Tengo instrucciones en los enlaces anteriores para televisores LG y Philips. Pero, el servidor lanzado por los métodos anteriores funcionará sin problemas en otros televisores: Samsung, Sony, Toshiba, etc. Configure DLNA usando el programa "Home Media Server (UPnP, DLNA, HTTP)" (como hice en (Consulte el artículo de Philips TV). Se le puede llamar universal.
Con la conexión inalámbrica, creo que resuelto. Pasando a los cables.
Conexión HDMI en Winodows 10
Si tiene Windows 7, consulte esta guía sobre cómo conectar su televisor LG a su computadora a través de HDMI.Tomamos un cable HDMI normal. Conectamos un extremo del cable al televisor en el conector HDMI. Puede haber varios de ellos, conéctese a cualquiera.

Conectamos el otro extremo del cable a una computadora portátil o computadora estacionaria.

Si la imagen de la computadora no aparece en el televisor, lo más probable es que deba seleccionar la fuente de señal en el televisor. El control remoto debe tener un botón dedicado. Por lo general, está firmado con INPUT o SOURCES. Haga clic en él y seleccione el conector HDMI al que conectamos el cable como fuente.
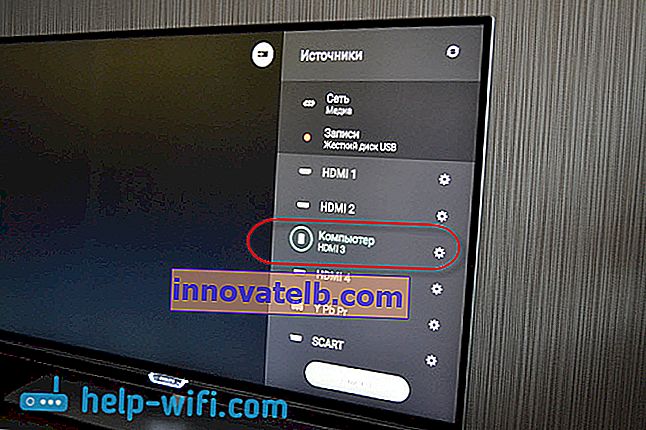
Debería aparecer una imagen en el televisor.

En Windows 10, puede controlar la segunda pantalla. En nuestro caso, este es un televisor. En los diez primeros, esto se llama "Proyección". Para acceder a este menú, sólo tiene que pulsar el atajo de teclado Win + P . Aparecerá un menú a la derecha donde puede seleccionar una de las 4 opciones.

Por ejemplo, puede mostrar la imagen solo en el televisor.
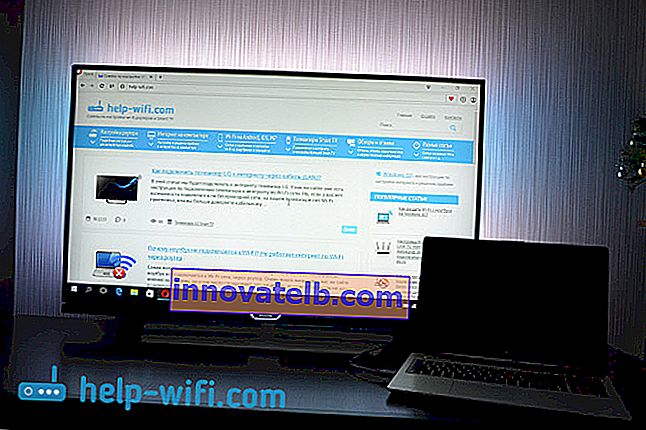
Aquí están todas las configuraciones.
Si el sonido del televisor no funciona cuando se conecta a Windows 10 a través de HDMI
Quizás, después de conectar el televisor a la computadora, el sonido no se reproducirá desde los altavoces del televisor, sino desde los altavoces de la computadora portátil o los altavoces conectados. Esto se puede arreglar fácilmente.
Haga clic con el botón derecho en el icono de control de volumen en la barra de notificaciones y seleccione Dispositivos de reproducción .
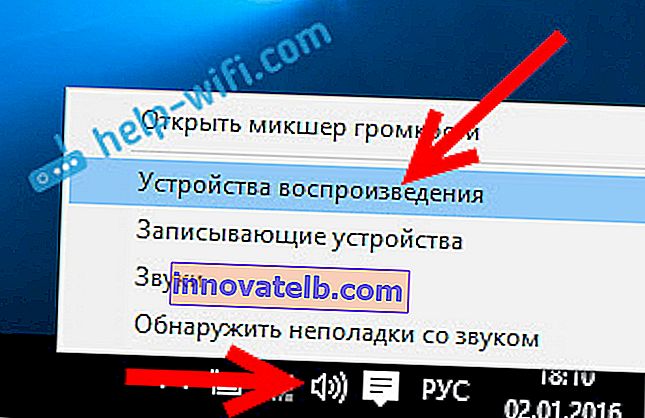
Tu televisor debería estar en la lista. Haga clic derecho sobre él y seleccione Usar como predeterminado .
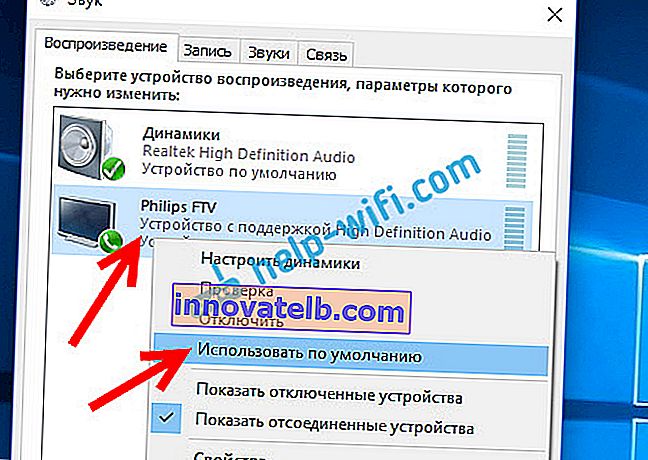
El sonido ahora se escuchará desde los altavoces de su televisor.