¿Cómo ingresar a la configuración del enrutador D-Link? Vamos a la dirección 192.168.0.1
Planeo escribir varios artículos diferentes sobre enrutadores de la compañía D-Link, y en casi todos los artículos necesito escribir cómo ingresar a la configuración de mi D-Link para configurar alguna función, cambiar la contraseña, etc. Recientemente escribí sobre configurando D-link DIR-615, así que tuve que describir completamente el proceso de ingresar al panel de control. Por lo tanto, decidí preparar un artículo detallado sobre cómo ingresar la configuración en los enrutadores D-Link. Y en otros artículos solo pondré un enlace a este artículo :) Ya escribí un artículo general (para todos los fabricantes), y específicamente para enrutadores ZyXEL. Intentaré preparar tales instrucciones para cada fabricante de enrutadores.
Con D-Links, la configuración es muy simple. Como la mayoría de los fabricantes. Y si tenía Asus antes, o por ejemplo Tp-Link, entonces no debería tener ningún problema para acceder al panel de control en D-Link. Ya escribí en algún artículo que simplemente no me gusta el hecho de que la configuración de D-Link cambie de apariencia con casi todas las actualizaciones de firmware. Por cierto, ya escribí aquí cómo actualizarlo. Bueno, está bien, sus enrutadores son buenos, populares, puedes ignorar esto, es difícil preparar instrucciones. Prepararé este artículo usando el ejemplo de un enrutador D-Link DIR-615 (con firmware 2.5.20).
Introducción de la configuración de D-Link
Como de costumbre, primero debemos conectar nuestro enrutador al dispositivo desde el que ingresará a la configuración. Puede ser una computadora de escritorio, una computadora portátil, una tableta, un teléfono e incluso un televisor. Pero, si es posible, lo mejor es configurar el enrutador a través de un cable de red, es decir, usar una PC o computadora portátil estacionaria para este negocio. Pero, si esto no es posible, puede configurarlo a través de Wi-Fi desde la misma computadora portátil o dispositivo móvil.
Conexión de cable de red
El cable debe incluirse con el enrutador. Lo tomamos y conectamos el enrutador a la computadora. Me gusta esto:

En el enrutador, conectamos el cable a uno de los 4 conectores LAN. En una computadora o laptop, en un conector de red. No debería haber ningún problema aquí.
Conexión Wi-Fi para ingresar a la configuración
Si desea configurar su enrutador desde un dispositivo que no se puede cablear (o no tiene un cable), entonces puede conectarse a través de Wi-Fi. Si ya ha utilizado un enrutador, entonces sabe cómo hacerlo. Si el enrutador es nuevo y desea configurarlo, inmediatamente después de conectarlo, transmitirá la red inalámbrica. El nombre del cual será estándar. Y hasta donde tengo entendido, es el mismo que el modelo de su enrutador. Por ejemplo, para D-Link DIR-615, la red Wi-Fi predeterminada se llama "DIR-615".
Buscamos la red en su dispositivo y la seleccionamos. Por ejemplo, en una computadora portátil (escribí sobre la conexión de computadoras portátiles a Wi-Fi aquí):
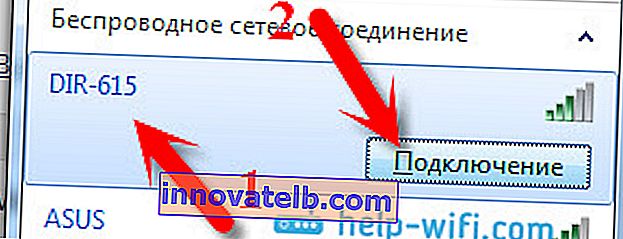
La red predeterminada puede estar sin contraseña (en este caso, habrá un icono correspondiente junto a ella y no aparecerá la solicitud de contraseña). Pero, incluso en un enrutador nuevo, cuando todas las configuraciones están activadas de forma predeterminada, la red puede protegerse. La contraseña estándar aparece en la parte inferior del enrutador y está firmada como un PIN de WPS .
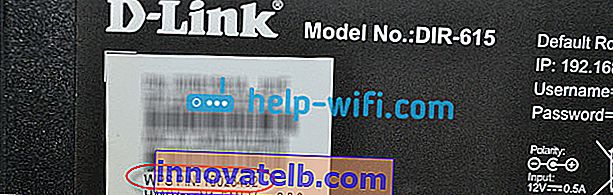
Si se le solicita una contraseña al conectarse, introdúzcala. Debe establecerse la conexión con el enrutador.
Vamos al panel de control en 192.168.0.1
El punto más importante: todos los datos estándar para ingresar la configuración se indican en una etiqueta en el enrutador.
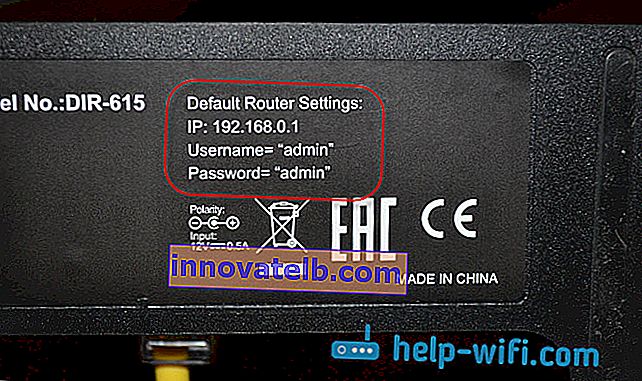
La dirección IP para acceder a la configuración se indica allí, para D-Link es 192.168.0.1 . El nombre de usuario es admin y la contraseña predeterminada es admin .
Abrimos cualquier navegador, y en la barra de direcciones tecleamos nuestra IP - 192.168.0.1 . Lo transmitimos. 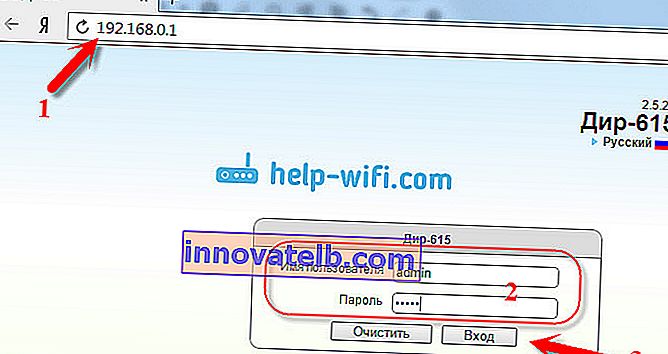
Se le pedirá un nombre de usuario y una contraseña. Especifique el nombre de usuario admin y la contraseña también admin. Pero, siempre que no lo haya cambiado todavía. Si cambió, indique el que se instaló. Y si lo olvidó, tendrá que restablecer la configuración (presione el botón RESET en el enrutador durante 10 segundos con algo afilado).
Se abrirá el panel de control del enrutador e inmediatamente aparecerá una ventana en la que debe especificar una nueva contraseña dos veces, que luego se usará para ingresar a la configuración (en lugar de administrador). Especifíquelo y haga clic en Finalizar .
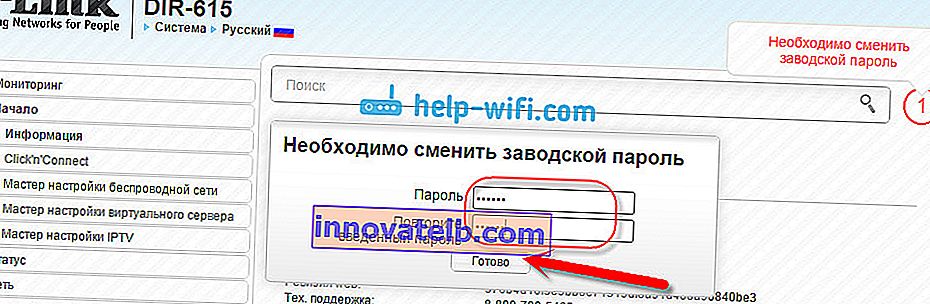
Guarde la configuración. Haga clic en el elemento del menú Sistema (arriba) y seleccione Guardar .
Eso es todo, puede continuar configurando su enrutador. Solo recuerde guardar la configuración y, cuando haya terminado, reinicie el enrutador (desenchufe y encienda).