Cómo habilitar y configurar Bluetooth en una computadora portátil con Windows 10
Uno de los cambios notables que vino con Windows 10 es Bluetooth. Si en Windows 7 no estaba del todo claro cómo encender el adaptador Bluetooth y dónde encontrarlo, entonces en Windows 10 todo es mucho más simple y claro. En este artículo, veremos cómo activar Bluetooth en Windows 10, cómo encontrar la configuración y qué hacer si Bluetooth en una computadora portátil no funciona, no hay botón de encendido y ni siquiera el adaptador Bluetooth en el administrador de dispositivos.
Si no sabe si su computadora portátil tiene Bluetooth, puede consultar las características en algún sitio web o en una tienda en línea. Creo que si su computadora portátil no es muy vieja, entonces tiene un adaptador Bluetooth. Eso es solo una pregunta en el controlador. Después de todo, si Windows 10 no pudo seleccionar e instalar un controlador en el adaptador, entonces, por supuesto, Bluetooth no funcionará.
Puede ser que cuando ingrese a la configuración, o intente activar Bluetooth en una computadora portátil, vea que el botón de encendido y la sección "Bluetooth" en sí no están en la configuración de Windows 10. Qué hacer en tal situación, también lo consideraremos en este artículo. Para que no se confunda, haremos todo según el siguiente esquema:
- Encienda Bluetooth en una computadora portátil
- Consideremos la configuración de Bluetooth en Windows 10 (buscar dispositivos, conectar dispositivos, apagar el adaptador).
- Averigüemos qué hacer si no hay un botón de activación de Bluetooth. Instalación y actualización de controladores.
Encienda Bluetooth en Windows 10
Por alguna razón, todos escriben que para encender el adaptador, debes usar la combinación de teclas Fn + F2, Fn + F3, etc. Para ser honesto, no entiendo de dónde proviene esta información. En mi computadora portátil Asus, presionar las teclas Fn + F2 (F2 con el ícono de red inalámbrica) simplemente enciende y apaga el modo "Avión". Está claro que para que funcione Bluetooth, el modo "avión" debe estar desactivado. Si todo es diferente en su computadora portátil, escríbalo en los comentarios.
Todo es mucho más sencillo. Haga clic en el icono del centro de notificaciones y vemos el botón de Bluetooth allí . Haga clic en él y se volverá azul. Esto significa que Bluetooth ya está activado. Para apagarlo, haga clic en este botón nuevamente.

Eso es todo 🙂 Puede conectar dispositivos como auriculares Bluetooth.
Si no tiene ese botón, como lo tengo en la captura de pantalla anterior, lo más probable es que el adaptador esté desactivado o el controlador no esté instalado. Lea sobre cómo resolver este problema al final de este artículo.
Gestión, conexión y configuración de dispositivos Bluetooth
Para abrir las opciones, ver los dispositivos disponibles y conectados y habilitar el descubrimiento de su computadora portátil por otros dispositivos, simplemente haga clic con el botón derecho en el botón de habilitación de Bluetooth y seleccione Ir a opciones .

Se abrirá una ventana con parámetros. La computadora portátil buscará dispositivos Bluetooth y los mostrará en la lista. Puede establecer una conexión con estos dispositivos. Todo lo que necesita hacer es seleccionar el dispositivo que desea, hacer clic en el botón Vincular y seguir las instrucciones. Si se trata de auriculares Bluetooth, altavoz, etc., entonces ya están visibles de forma predeterminada y la computadora portátil los detectará. Y si es, por ejemplo, un teléfono inteligente, entonces puede estar oculto de la búsqueda y Windows 10 no lo verá. Todo esto está desactivado en la configuración del propio teléfono inteligente.
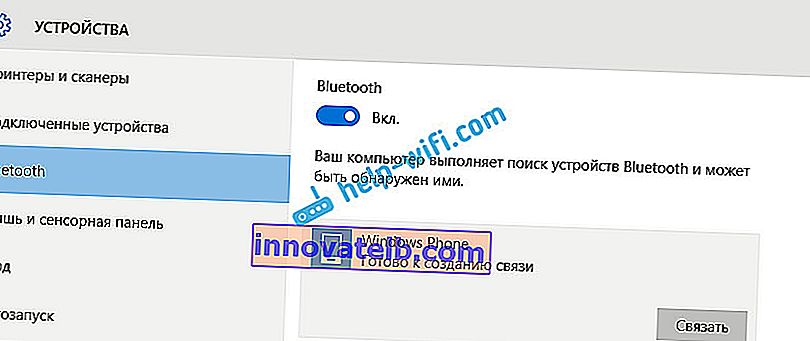
En la misma ventana, también hay un botón para encender y apagar Bluetooth. En cuanto a las configuraciones, no hay muchas. Para abrirlos, simplemente haga clic en el elemento Otras configuraciones de Bluetooth . Aparecerá una nueva ventana, en la que solo podrá habilitar o deshabilitar la detección de su computadora portátil. Si desmarca la casilla junto a Permitir que los dispositivos Bluetooth encuentren esta computadora , todos los dispositivos no podrán ver su computadora portátil. Pero los verá y podrá conectarse a ellos.
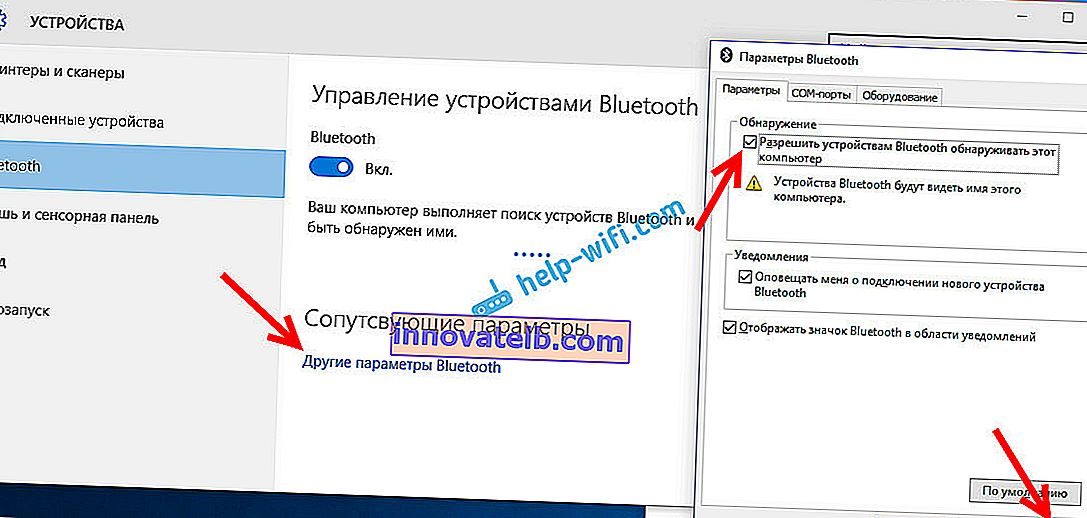
Además, inmediatamente después de encender, aparecerá un ícono en la barra de notificaciones. Al hacer clic en él, puede ir rápidamente a diferentes configuraciones: agregar un nuevo dispositivo, enviar / recibir archivos, ir a configuraciones, etc.
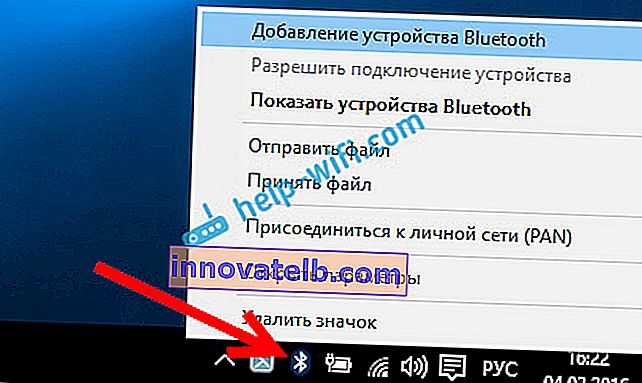
Éstos son los ajustes. Puede conectar y administrar fácilmente nuevos dispositivos. Es poco probable que transfiera archivos, pero los auriculares inalámbricos, la acústica, el mouse, etc. son muy convenientes.
Bluetooth no funciona en Windows 10. No hay botón de encendido
Por lo tanto, si su computadora portátil no tiene ningún signo de Bluetooth (no hay un botón de encendido y no hay una sección en los parámetros), lo más probable es que:
- El controlador no está instalado en el adaptador.
- El adaptador está desactivado y, por lo tanto, Bluetooth no funciona.
- O no está instalado en su computadora portátil.
Es fácil de comprobar. Necesitamos abrir el Administrador de dispositivos. Para hacer esto, haga clic con el botón derecho en el botón "Inicio" y seleccione Administrador de dispositivos de la lista .
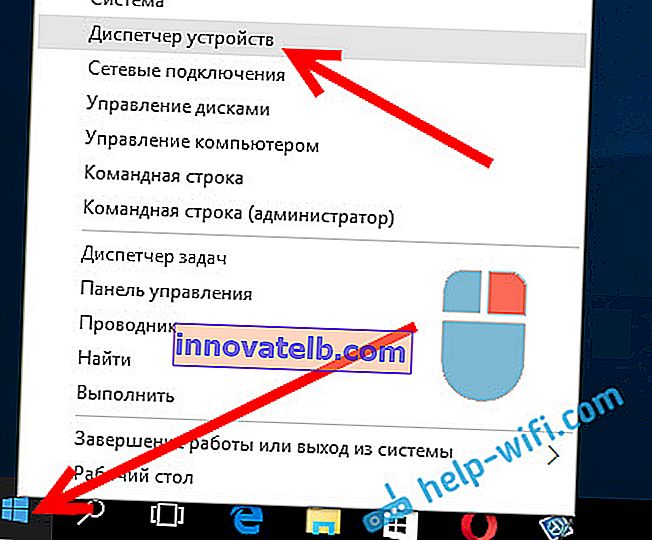
A continuación, busque la pestaña Bluetooth y haga clic en ella. Debe haber uno o más dispositivos. Si tiene un icono (en forma de flecha) cerca del adaptador, haga clic derecho sobre él y seleccione Activar .
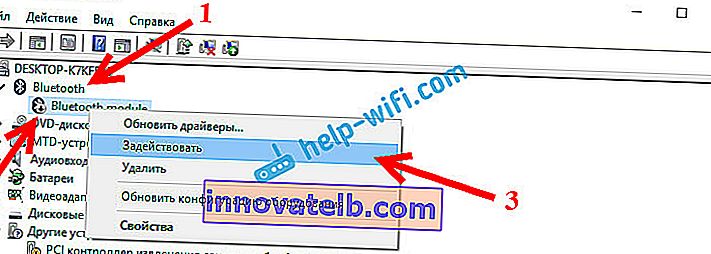
Después de eso, todo funcionará.
¿Qué pasa si el adaptador no está en el Administrador de dispositivos?
En este caso, solo necesita instalar el controlador Bluetooth para el adaptador que está instalado en su computadora portátil. Este controlador debe ser para Windows 10. En el administrador, lo más probable es que tenga al menos un dispositivo desconocido, en la pestaña Otros dispositivos .
Puede descargar el controlador desde el sitio web oficial de su computadora portátil, y es obligatorio para su modelo. Si tiene un adaptador USB Bluetooth, busque los controladores (el modelo y el fabricante se indican en la caja). Es cierto que es posible que no encuentre controladores para Windows 10. Pero creo que esto es una rareza, ya que la "docena" normalmente instala los controladores para los módulos inalámbricos por sí misma. Como último recurso, puede utilizar el programa para buscar e instalar controladores automáticamente. Después de instalar el controlador, en el administrador de dispositivos debería tener algo como esto (sus nombres pueden ser diferentes):
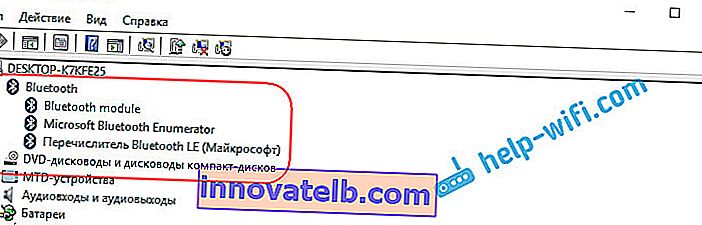
Y si tiene los dispositivos necesarios, pero Bluetooth no funciona, o no funciona de manera estable, entonces necesita actualizar los controladores. Esto se puede hacer descargando el controlador e instalándolo, o a través de Internet desde el administrador de dispositivos. Por cierto, Windows 10 actualizó los controladores por mí (por lo general, escribe que la actualización no es necesaria).
Haga clic con el botón derecho en el adaptador y seleccione Actualizar controladores .
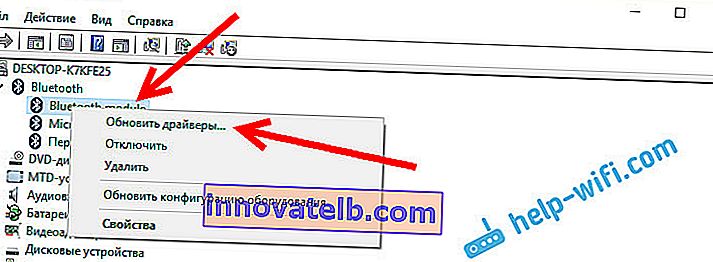
Luego seleccionamos Búsqueda automática de controladores actualizados , y si los hay, el propio sistema los descargará de Internet y los instalará. Bueno, o digamos que la actualización no es necesaria. Por supuesto, su computadora portátil debe estar conectada a Internet.
Creo que después de estos pasos, todo funciona bien para ti. Vi muchas instrucciones similares en Internet, en las que hay mucha información innecesaria que solo confunde. Por lo tanto, intenté que el artículo fuera lo más simple e informativo posible.