¿Cómo protejo con contraseña mi red Wi-Fi?
¿Qué puede ser más importante hoy en día que proteger su red Wi-Fi doméstica? Este es un tema muy popular, sobre el cual ya se ha escrito más de un artículo en este sitio. Decidí recopilar toda la información necesaria sobre este tema en una página. Ahora analizaremos más de cerca el tema de la protección de una red Wi-Fi. Te diré y te mostraré cómo proteger Wi-Fi con contraseña, cómo hacerlo correctamente en enrutadores de diferentes fabricantes, qué método de cifrado elegir, cómo adivinar la contraseña, y lo que necesitas saber si estás pensando en cambiar la contraseña de la red inalámbrica.
En este artículo, hablaremos específicamente sobre cómo proteger su red inalámbrica doméstica . Y solo sobre la protección con contraseña. Si consideramos la seguridad de algunas redes grandes en las oficinas, entonces es mejor abordar la seguridad allí de manera un poco diferente (al menos un modo de autenticación diferente). Si cree que una contraseña no es suficiente para proteger una red Wi-Fi, le aconsejo que no se moleste. Establezca una contraseña buena y segura de acuerdo con estas instrucciones y no se preocupe. Es poco probable que alguien dedique tiempo y esfuerzo a piratear su red. Sí, puede, por ejemplo, ocultar el nombre de la red (SSID) y configurar el filtrado por direcciones MAC, pero estos son problemas innecesarios, que en realidad solo traerán inconvenientes al conectarse y usar una red inalámbrica.
Si está pensando en cómo proteger su Wi-Fi o dejar la red abierta, entonces la solución aquí solo puede ser una: proteger. Sí, Internet es ilimitado, pero casi todas las casas tienen su propio enrutador, pero con el tiempo, alguien se conectará a su red. Y por qué necesitamos esto, después de todo, clientes adicionales, esto es una carga adicional en el enrutador. Y si no es caro para usted, simplemente no resistirá esta carga. Y también, si alguien se conecta a su red, entonces podrá acceder a sus archivos (si se configura una red local) y acceder a la configuración de su enrutador (después de todo, probablemente no cambió la contraseña de administrador estándar que protege el panel de control) ...
Asegúrese de proteger su red Wi-Fi con una buena contraseña con el método de cifrado correcto (moderno). Le aconsejo que instale la protección inmediatamente al configurar el enrutador. Además, sería bueno cambiar su contraseña de vez en cuando.
Si le preocupa que alguien piratee su red, o ya lo ha hecho, simplemente cambie la contraseña y viva en paz. Por cierto, dado que todos ingresarán al panel de control de su enrutador, también les aconsejo que cambien la contraseña de administrador, que se utiliza para ingresar a la configuración del enrutador.
Proteger adecuadamente su red Wi-Fi doméstica: ¿qué método de cifrado debería elegir?
En el proceso de configuración de la contraseña, deberá seleccionar el método de encriptación para la red Wi-Fi (método de autenticación). Recomiendo instalar solo WPA2 - Personal , con cifrado AES . Para una red doméstica, esta es la mejor solución, actualmente la más nueva y confiable. Este es exactamente el tipo de protección que recomiendan los fabricantes de enrutadores.
Solo con la condición de que no tenga dispositivos antiguos que desee conectar a Wi-Fi. Si, después de la configuración, sus dispositivos antiguos se niegan a conectarse a la red inalámbrica, puede instalar el protocolo WPA (con el algoritmo de cifrado TKIP). No recomiendo instalar el protocolo WEP, ya que ya está desactualizado, no es seguro y puede piratearse fácilmente. Y puede haber problemas para conectar nuevos dispositivos.
La combinación de WPA2 - Protocolo personal con cifrado AES es la mejor opción para una red doméstica. La clave (contraseña) en sí debe tener al menos 8 caracteres. La contraseña debe estar compuesta por letras, números y símbolos en inglés. La contraseña distingue entre mayúsculas y minúsculas. Es decir, "111AA111" y "111aa111" son contraseñas diferentes.
No sé qué tipo de enrutador tienes, por lo tanto, prepararé pequeñas instrucciones para los fabricantes más populares.
Si después de cambiar o configurar la contraseña tiene problemas para conectar dispositivos a la red inalámbrica, consulte las recomendaciones al final de este artículo.
Le aconsejo que anote inmediatamente la contraseña que establecerá. Si la olvida, tendrá que establecer una nueva o mirar la contraseña anterior en la configuración del enrutador o en la computadora.
Protección de Wi-Fi con contraseña en enrutadores Tp-Link
Nos conectamos al enrutador (por cable o por Wi-Fi), iniciamos cualquier navegador y abrimos la dirección 192.168.1.1 o 192.168.0.1 (la dirección de su enrutador, así como el nombre de usuario y la contraseña estándar se indican en la etiqueta debajo del dispositivo). Ingrese su nombre de usuario y contraseña. De forma predeterminada, estos son admin y admin. En este artículo, describí con más detalle la entrada a la configuración.
En la configuración, vaya a la pestaña Inalámbrico - Seguridad inalámbrica . Marque la casilla de verificación junto a WPA / WPA2 - Personal (recomendado) . En el menú desplegable Versión , seleccione WPA2-PSK . En el menú Cifrado , configure AES . En el campo Contraseña inalámbrica , ingrese una contraseña para proteger su red.
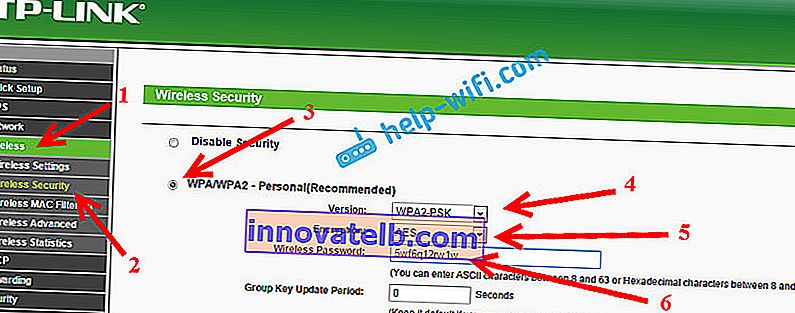
Para guardar la configuración, haga clic en el botón Guardar en la parte inferior de la página y reinicie el enrutador. Es posible que también necesite instrucciones detalladas sobre cómo cambiar la contraseña en el enrutador Tp-link TL-WR841N.
Establecer una contraseña en los enrutadores Asus
De la misma manera, necesitamos conectarnos al enrutador, abrir la configuración en 192.168.1.1, especificar el nombre de usuario y la contraseña. En todo caso, aquí hay una instrucción detallada: //help-wifi.com/asus/vxod-v-nastrojki-na-routerax-asus-192-168-1-1/
En la configuración, debemos abrir la pestaña Red inalámbrica y realizar las siguientes configuraciones:
- En el menú desplegable "Método de autenticación", seleccione WPA2 - Personal.
- "Cifrado WPA": instale AES.
- En el campo "Clave WPA precompartida", escriba la contraseña de nuestra red.
Para guardar la configuración, haga clic en el botón Aplicar .
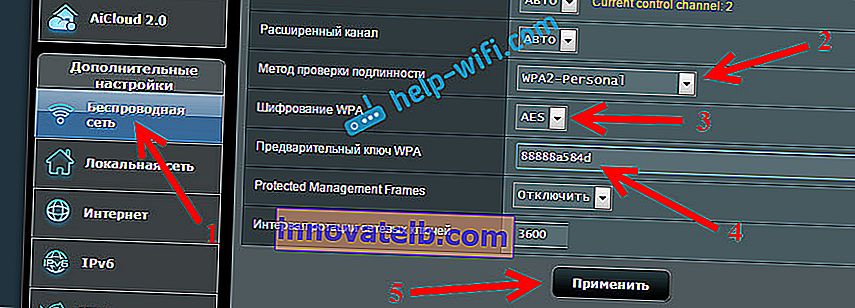
Conecte sus dispositivos a la red con una nueva contraseña.
Protección de la red inalámbrica del enrutador D-Link
Vaya a la configuración de su enrutador D-Link en 192.168.0.1. Puede ver instrucciones detalladas en este enlace. En la configuración, abra la pestaña Wi-Fi - Configuración de seguridad . Configure el tipo de seguridad y la contraseña como se muestra en la captura de pantalla siguiente.
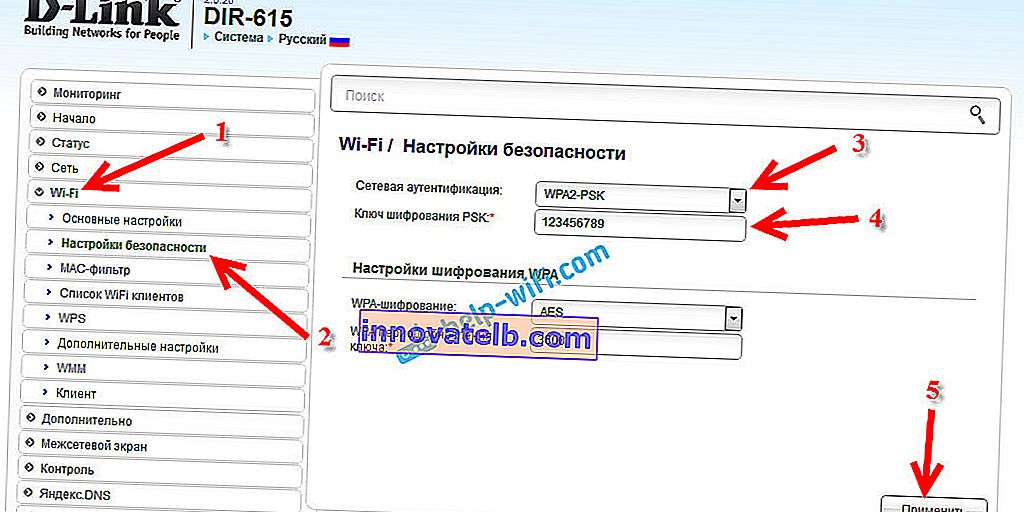
Recuerde guardar su configuración y reiniciar su enrutador. Puede ver instrucciones más detalladas para configurar una contraseña en D-Link.
Establecer una contraseña en otros enrutadores
Tenemos instrucciones más detalladas para los enrutadores ZyXEL y Tenda. Ver los enlaces:
- ¿Cómo cambiar o establecer una contraseña en un enrutador ZyXEL?
- Cambie la contraseña en el enrutador Tenda. Cambiar la contraseña de la red Wi-Fi y acceder a la configuración
Si no encontró instrucciones para su enrutador, entonces puede configurar la protección de la red Wi-Fi en el panel de control de su enrutador, en la sección de configuración llamada: configuración de seguridad, red inalámbrica, Wi-Fi, Inalámbrico, etc. Buscar Creo no sera dificil. Y qué configuración establecer, creo que ya lo sabe: WPA2: cifrado personal y AES. Bueno, la clave.
Si no puede resolverlo, pregunte en los comentarios.
¿Qué pasa si los dispositivos no se conectan después de la instalación, cambio de contraseña?
Muy a menudo, después de la instalación, y especialmente después de cambiar la contraseña, los dispositivos que estaban previamente conectados a su red no quieren conectarse a ella. En las computadoras, estos suelen ser errores "La configuración de red guardada en esta computadora no cumple con los requisitos de esta red" y "Windows no se pudo conectar a ...". En tabletas y teléfonos inteligentes (Android, iOS), también pueden aparecer errores como "No se pudo conectar a la red", "Conectado, protegido", etc.
Estos problemas se resuelven simplemente eliminando la red inalámbrica y reconectando, ya con una nueva contraseña. Cómo eliminar la red en Windows 7, escribí aquí. Si tiene Windows 10, debe "olvidarse de la red" de acuerdo con estas instrucciones. En dispositivos móviles, toque en su red, mantenga presionado y seleccione "Eliminar" .
Si se observan problemas de conexión en dispositivos más antiguos, configure el protocolo de seguridad WPA y el cifrado TKIP en la configuración del enrutador.