¿Por qué no hay imagen en el televisor de la computadora (computadora portátil) a través del cable HDMI?
En algunos casos, después de conectar el televisor a una computadora o computadora portátil mediante un cable HDMI, la imagen simplemente no aparece en el televisor. Rara vez, pero también sucede que hay sonido a través de HDMI, pero no hay imagen en el televisor. Aunque me parece que la mayoría de las veces se enfrentan al problema contrario cuando hay una imagen, pero no hay sonido a través de HDMI.
En este artículo, intentaremos abordar exclusivamente el problema de la salida de imagen a través del cable HDMI. Parece que todo es simple allí, conectamos el televisor a la computadora, elegimos la entrada deseada en el televisor y, si es necesario, en la computadora también seleccionamos el modo de salida de imagen requerido. Y según la idea, todo ya debería funcionar. Y en su lugar vemos la inscripción "Sin señal" en la televisión.
Antes de continuar con los consejos, consulte las instrucciones para conectar su televisor a su computadora a través de HDMI:
- Instrucciones muy detalladas sobre cómo conectar su televisor LG a su computadora usando un cable HDMI.
- Y un artículo más sobre cómo conectar un televisor a una computadora portátil a través de HDMI. Por ejemplo, Philips TV y Windows 10.
Si está haciendo todo de acuerdo con las instrucciones, pero no hay ningún resultado y la imagen no ha aparecido en el televisor, ahora lo entenderemos.
No hay señal en el televisor a través de HDMI y no hay imagen
1 En primer lugar, debe verificar la conexión del cable y recordar el número de entrada HDMI en el televisor al que está conectado el cable. Verifique si el cable está bien conectado a la toma de corriente de una computadora portátil o de escritorio. Luego, verifique la conexión del cable en el televisor y asegúrese de verificar a qué entrada HDMI conectó el cable. Están firmados. Se parece a esto:

Por ejemplo, conecté el cable a la entrada HDMI en el número 3. El hecho es que es probable que el televisor tenga varias entradas. Y en la configuración necesitaremos seleccionar a cuál conectamos el cable.
2 Comprobación de la configuración en el televisor. Seleccionamos la entrada HDMI adecuada en la configuración. No siempre, después de conectar el cable, aparece inmediatamente una imagen de la computadora en el televisor. Lo más probable es que vea la inscripción "Sin señal" o "Cable no conectado". El control remoto de su televisor debe tener un botón que abra un menú con una opción de fuente de señal. En televisores Philips, por ejemplo, este botón tiene la etiqueta FUENTES . Haga clic en él y seleccione la entrada HDMI con el número deseado de la lista.
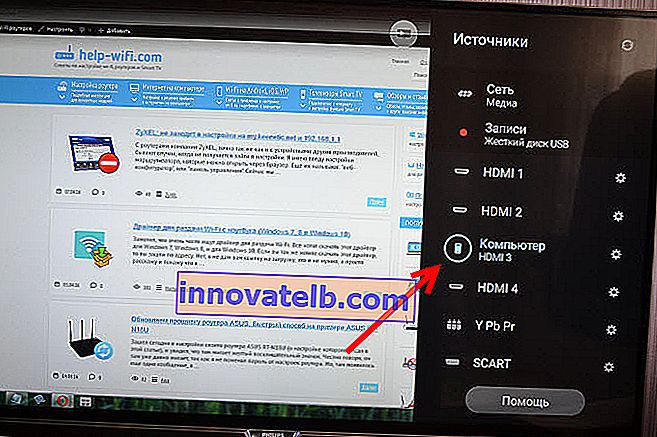
En televisores LG, este es el botón INPUT . Haga clic en él y seleccione la fuente requerida. En los nuevos televisores LG con sistema operativo web, quizás ya hayan hecho algo diferente. Pero, el esquema es siempre el mismo en cualquier televisor (Samsung, SONY, LG): abra el menú con la elección de la fuente de señal y seleccione la entrada HDMI con el número deseado (al que está conectado el cable).
3 Verifique la configuración en la computadora. Es posible que la computadora haya desactivado la salida de imagen al proyector (TV, monitor), por lo que la imagen no aparece en el TV y no hay señal. Es muy fácil de comprobar. En Windows 10, Windows 8 y Windows 10, simplemente presione el atajo de teclado Win + P y seleccione una de las tres opciones para mostrar la imagen: Duplicar, Extender, Solo proyector.
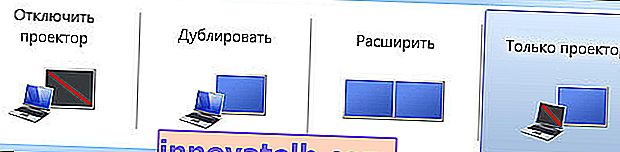
Si ha seleccionado "Desconectar el proyector", la imagen HDMI no se emitirá. En Windows 10, todo es casi igual, solo que aparece un menú al costado de la pantalla.
4 Si aún no lograste hacer amigos entre la computadora y el televisor, entonces sería bueno averiguar cuál es el motivo: en el televisor, en la computadora o en el cable. No es difícil de hacer. Especialmente si tiene otra PC, TV, monitor con entrada HDMI u otro cable.
Intente conectar su computadora portátil a otro televisor o monitor, por ejemplo. Si todo funciona, entonces el problema está en su televisor (lo cual es poco probable). Esto eliminará los problemas de cables. Además, puede simplemente tomar otra computadora portátil (incluso prestada de un vecino) y conectarla a un televisor que no muestra una imagen. Si todo funciona, entonces el problema está en su computadora portátil (computadora). Cuál es el caso más frecuente.
5 Un consejo más. Intente actualizar el controlador de la tarjeta de video con un televisor conectado a HDMI. Simplemente descargue el controlador del sitio web del fabricante del portátil / tarjeta gráfica e instálelo.
6 Actualización: en los comentarios, Andrey compartió una solución interesante. Después de conectar el televisor a la computadora portátil, el televisor tenía un error de "Sin señal". Pero la computadora portátil vio dos monitores (incorporado y TV). El cambio de frecuencia para la segunda pantalla (TV) ayudó. Decidí agregar esta solución al artículo y mostrar con más detalle cómo hacerlo.Windows 10
Abra los parámetros de la pantalla y vea que hay dos pantallas.
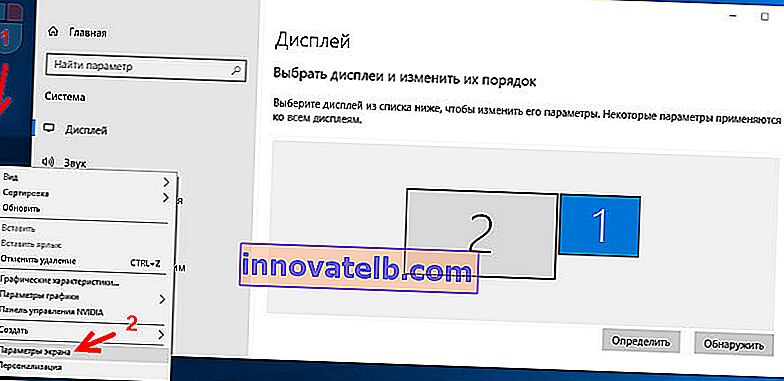
Desplácese hacia abajo en la página de configuración y abra la "Configuración de pantalla avanzada".

Miramos de cerca. Habrá "Pantalla 1" y "Pantalla 2". Cerca de una de las partes inferiores puede estar el nombre de su televisor. Ahora tengo una pantalla no activa, ya que la imagen se muestra solo en la segunda pantalla. Haga clic en "Propiedades del adaptador de pantalla ..." . Necesitas abrir las propiedades del televisor.
En una nueva ventana, en la pestaña "Monitor" del menú "Frecuencia de actualización de la pantalla", configure 60 Hz. Haga clic en "Aplicar".
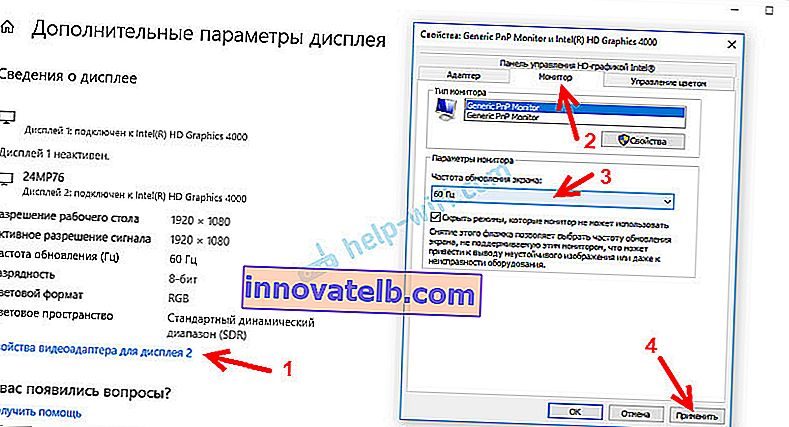
Después de eso, el error "Sin señal" en el televisor debería desaparecer. Aparece una imagen de una computadora conectada a través de HDMI. Por alguna razón, el sistema de Andrey estableció la frecuencia del televisor en 25 Hz.
Windows 7
Haga clic derecho en un área vacía del escritorio y abra "Resolución de pantalla". El televisor debe seleccionarse en el menú "Pantalla". Permítame recordarle que este método solo se puede usar cuando Windows ve un televisor conectado a través de HDMI, pero no muestra una imagen.
Vaya a Opciones avanzadas y en la pestaña Monitor seleccione 60Hz. Aplicar la configuración.
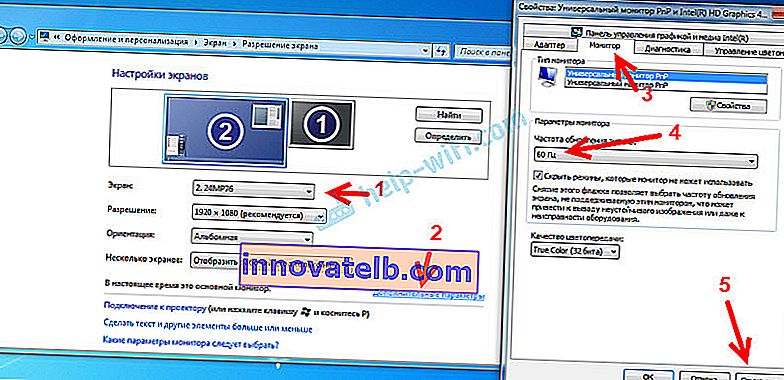
Si este método funcionó, escríbalo en los comentarios.
7 Actualización: desconecte las cosas innecesarias del televisor. Por ejemplo, cable AV (tulipán). Otro dispositivo que también se puede conectar a través de HDMI. ¡Hay información en los comentarios que indica que desenchufar el disco duro del puerto USB ayudó! 8 Actualización: Si tiene un televisor LG (esto también puede aplicarse a otros televisores), desactive la función "Inicio rápido" y "SIMPLINK" en la configuración.
Hay revisiones que esto ayudó.
9 Actualización: en los comentarios, Roman sugirió que deshabilitar la función HDMI ULTRA HD Deep Color en la configuración del televisor LG lo ayudó.
Posteriormente, Oleg confirmó que HDMI ULTRA HD Deep Color realmente resuelve el problema con la salida de imagen vía HDMI a TV LG, pero no es recomendable deshabilitar esta función, ya que estropea la imagen y la distorsiona. Y compartí mi solución. Es necesario cambiar algunos parámetros para la segunda pantalla (TV) en la configuración de la aplicación "Panel de control de Nvidia", cuyo ícono generalmente se muestra en la bandeja.
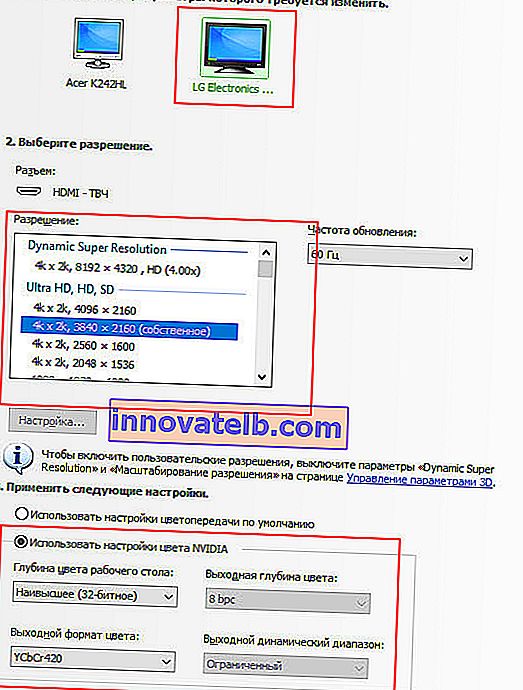
Si tiene gráficos AMD, la aplicación se llama AMD Catalyst Control Center. También debería haber configuraciones similares.
¿Qué debo hacer si mi computadora no emite una imagen a través de HDMI al televisor?
Cuando hayamos determinado que el problema está en la computadora o portátil.
La imagen es mostrada por la tarjeta de video, realmente nos conectamos a ella. Entonces el problema puede estar en ella. Sí, es posible que se queme algo, etc. Pero, por regla general, es un problema de software. Algo con el controlador de la tarjeta de video, o con la configuración, para que la imagen a través de HDMI no vaya.
Por lo tanto, lo primero que recomiendo es actualizar el controlador de su adaptador de video. Si tiene una computadora portátil, vaya al sitio web oficial del fabricante, busque su modelo, seleccione el sistema operativo que ha instalado y descargue el controlador VGA. Luego, ejecute la instalación.
Si su computadora portátil tiene dos adaptadores de video, actualice los controladores para ambos. Tal vez, por ejemplo, el controlador de gráficos nVidia y el controlador de gráficos Intel como en mi computadora portátil ASUS.
Y si tiene una computadora estacionaria, descargue el controlador del sitio web del fabricante de la tarjeta de video. Puede ver qué tarjeta de video está instalada en el administrador de dispositivos o en las características de la unidad del sistema.
Si de alguna manera logró resolver el problema con la salida de imagen al televisor usando un cable HDMI de una manera diferente, comparta su consejo en los comentarios. Estaré agradecido.