TP-Link TL-WR942N. Configuración de la red de Internet y Wi-Fi
Hoy configuraremos el enrutador TP-Link TL-WR942N. Buen modelo de router para el hogar. Esta es la mejor opción para aquellos que desean una buena cobertura Wi-Fi, un funcionamiento estable, dos puertos USB y un nuevo panel de control con muchas características nuevas. Pero al mismo tiempo, no quiere pagar de más por la compatibilidad con Wi-Fi 5G y 802.11ac. Será necesario agregar este enrutador al artículo sobre cómo elegir un enrutador para el hogar. Y también, TP-Link TL-WR942N puede funcionar con módems 3G / 4G. Es cierto, parece que solo con los operadores rusos hasta ahora. Si entiendo este problema, escribiré un artículo aparte. Y hoy tenemos instrucciones para configurar TP-Link TL-WR942N para que funcione con Internet por cable normal. También configuraremos una red Wi-Fi, estableceremos una contraseña para proteger la red inalámbrica y realizaremos otras configuraciones necesarias.
Configurar este enrutador no es muy diferente de configurar el mismo TP-Link Archer C8. He introducido enrutadores con un nuevo panel de control, que está en tonos azules. Este enrutador ya tiene ruso (puede seleccionar el idioma del panel de control). En mi caso, solo había ruso e inglés. El panel de control es genial. Por cierto, noté la función "Descargar sin conexión". Esto es cuando conecta una unidad flash USB al enrutador, señala una carpeta, especifica un enlace al archivo y el enrutador descarga el archivo a la unidad flash USB. Puede configurar un horario para que la descarga comience, por ejemplo, por la noche, y no cree una carga en el canal. Anteriormente, en los enrutadores TP-Link, no he visto un administrador de descargas. Deberá escribir sobre esta función en un artículo aparte.
Instale y conecte TP-Link TL-WR942N
Una vez que estemos satisfechos con la compra, sacamos el enrutador de la caja y le conectamos el adaptador de corriente, que a su vez se conecta a la toma de corriente. En el puerto WAN, es azul, nos conectamos a Internet. Cable de un proveedor de Internet.

A continuación, debe determinar desde qué dispositivo y a través de qué conexión configurará el enrutador. Puede configurarlo tanto desde una PC, computadora portátil como desde una tableta o teléfono inteligente. Puede conectarse a TL-WR942N a través de Wi-Fi o mediante un cable de red. Si va a realizar la configuración desde una computadora portátil o computadora, es mejor tomar el cable de red que encuentra en la caja con el enrutador y conectar los dispositivos.

Si desea configurar el enrutador a través de Wi-Fi, inmediatamente después de encenderlo, distribuirá una red Wi-Fi con el nombre de fábrica. El nombre de la red y el código PIN que deberá especificarse al conectarse, se indican en el enrutador mismo (en la etiqueta a continuación).

Y si decides configurar el router desde un dispositivo móvil, puedes intentar hacerlo a través de la aplicación TP-LINK Tether. Aunque, a través del navegador desde un dispositivo móvil, también se puede configurar todo, pero no es muy conveniente.
Ingresar la configuración del enrutador
Después de conectarse al enrutador, abra cualquier navegador y, en la barra de direcciones, vaya a la dirección tplinkwifi.net (o 192.168.0.1). Debería aparecer la página de autorización. Si no está allí y no puede acceder a la configuración, consulte el artículo qué hacer si no entra en la configuración del enrutador para 192.168.0.1 o 192.168.1.1.
En la página de autorización, debe especificar un nombre de usuario y una contraseña. Administrador y administrador de fábrica .
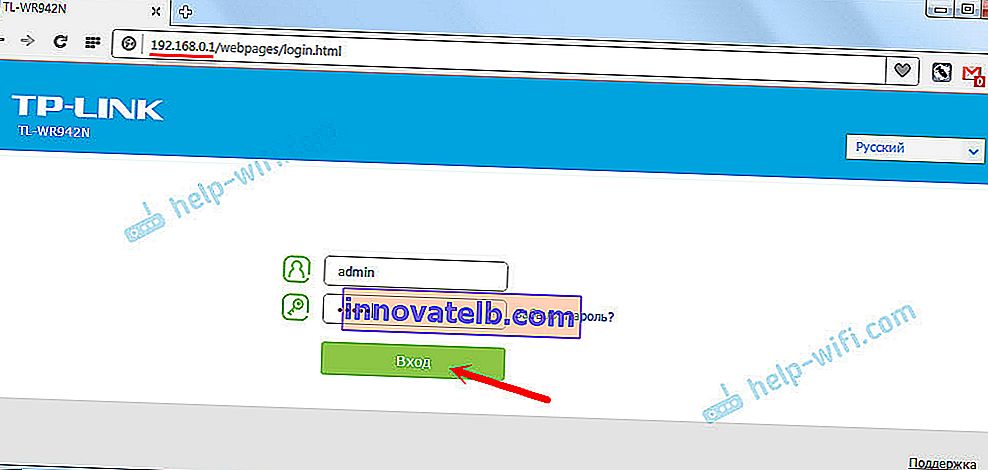
El enrutador le pedirá inmediatamente que cambie el nombre de usuario y la contraseña, que deben especificarse al ingresar a la configuración. Cámbialos. Puede dejar el nombre de usuario admin, pero cambie la contraseña por la suya. Simplemente no olvide la contraseña, de lo contrario tendrá que restablecer la configuración a la configuración de fábrica, no podrá ingresar al panel de control.
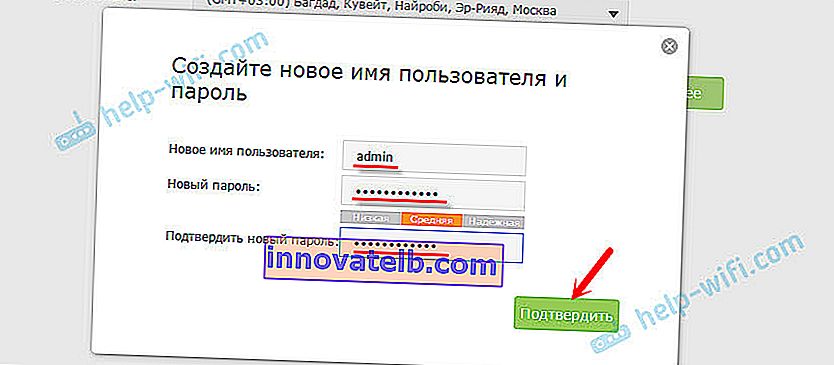
Si ya ha intentado configurar el enrutador, le recomiendo encarecidamente que realice un restablecimiento de fábrica en el TP-Link TL-WR942N. Encienda el enrutador y mantenga presionado el botón WPS / Reset durante 10 segundos.

Los LED del panel frontal le indican cuándo se ha producido un reinicio.
La preparación está completa, puede continuar con la configuración.
Configurando la Conexión a Internet en TP-Link TL-WR942N
Este es el paso más importante para configurar su enrutador. Necesitamos configurar los ajustes para conectarnos a Internet. Sin ellos, el enrutador no podrá conectarse a su ISP y distribuir Internet.
¡Importante! Antes de continuar con la configuración, necesita saber qué tipo de conexión a Internet está usando su ISP. Y ya, dependiendo del tipo de conexión, necesita averiguar los datos para la conexión (nombre de usuario, contraseña). También verifique si el proveedor no se vincula por dirección MAC.
Solo si su tipo de conexión es "IP dinámica" (sin vinculación por dirección MAC), no se necesitan configuraciones. E inmediatamente después de conectar Internet al enrutador, lo distribuirá (si el enrutador tenía la configuración de fábrica). Puede omitir esta sección.
Por lo general, toda la información se indica en los documentos que se le entregaron cuando se conectó a Internet. Si no sabe qué configuraciones necesita especificar en esta etapa, entonces no tiene sentido continuar con la configuración.
Inmediatamente después de ingresar a la configuración, se abrirá un asistente de configuración rápida, donde debe especificar la región, los parámetros de conexión a Internet, configurar Wi-Fi, contraseña, etc.La cosa es genial y conveniente, si lo desea, puede configurarlo a través de este asistente. Mostraré la configuración en secciones separadas.
Y así, para configurar Internet, vaya a la pestaña "Configuración adicional" - "Red" - "Internet".
Seleccionamos el tipo de conexión a Internet y configuramos los parámetros necesarios. Por ejemplo, elegí PPPoE. Puede tener "IP dinámica", "L2TP", "PPTP". Seleccionamos el tipo y configuramos los parámetros: nombre de usuario, contraseña, dirección del servidor.
En la parte inferior hay una sección con la clonación de la dirección MAC. Si su proveedor no se vincula, dejamos "Usar dirección MAC predeterminada". Si hay un enlace, y está configurando (por cable) desde la computadora a la que está conectado Internet, entonces configuramos "Usar la dirección MAC actual de la computadora", o puede registrar manualmente la MAC. Clic en Guardar.
Una vez que haya especificado todos los parámetros, haga clic en el botón "Conectar". Si todo es correcto, el enrutador se conectará a Internet. Guardamos la configuración del enrutador con el botón "Guardar".
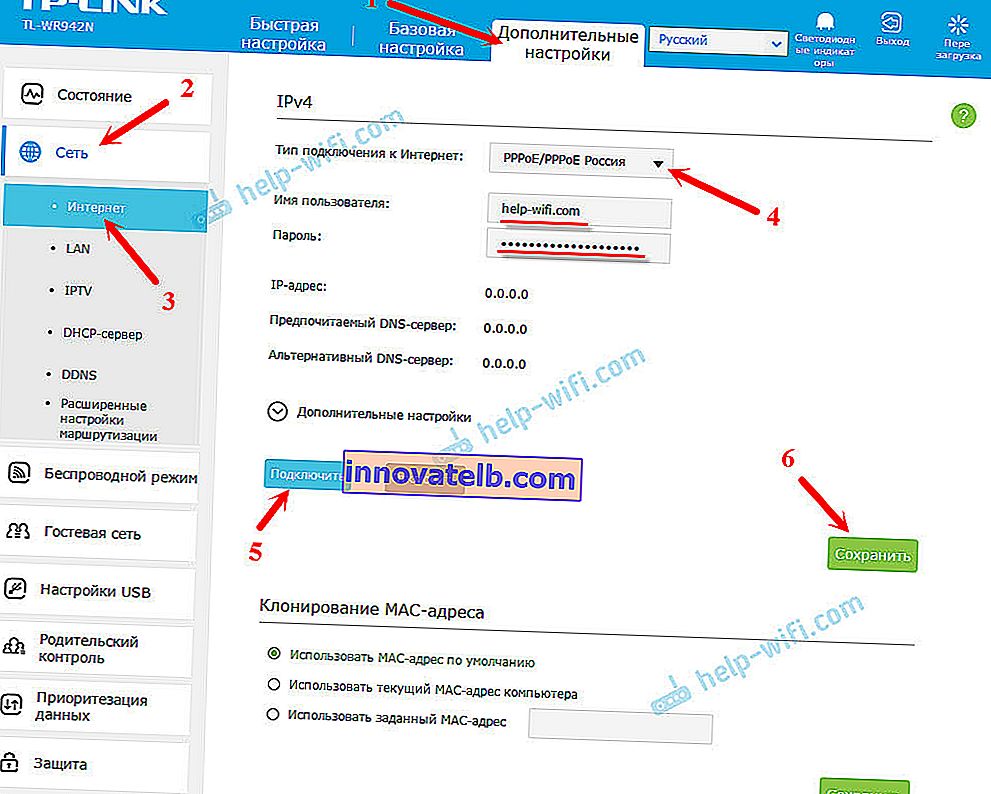
Cuando TP-Link TL-WR942N se conecta a Internet, el indicador WAN en el panel frontal se volverá verde. Si está iluminado en naranja, verifique la configuración (escribí sobre este problema en el artículo "¿Por qué el indicador de Internet (WAN) en el enrutador TP-Link se ilumina en naranja?" Puede llamar al soporte del proveedor, deben informarle. Si el enrutador no está conectado a Internet, sentido para seguir sintonizando.
Configuración de una red inalámbrica. Configuración de la contraseña de Wi-Fi
Entonces, se ha configurado Internet, procedemos a configurar la red Wi-Fi. Todo lo que tenemos que hacer es cambiar el nombre de red predeterminado y cambiar la contraseña para proteger nuestra red.
Para hacer esto, vaya a la pestaña "Configuración avanzada" - "Modo inalámbrico".
En el campo "Nombre de red inalámbrica (SSID)", ingrese un nombre para su red Wi-Fi. En letras inglesas, puede utilizar números, guiones y guiones bajos.
En el campo "Contraseña", ingrese la contraseña que deberá especificar cuando se conecte a su red Wi-Fi. Contraseña de al menos 8 caracteres.
Guarde los parámetros con el botón "Guardar".
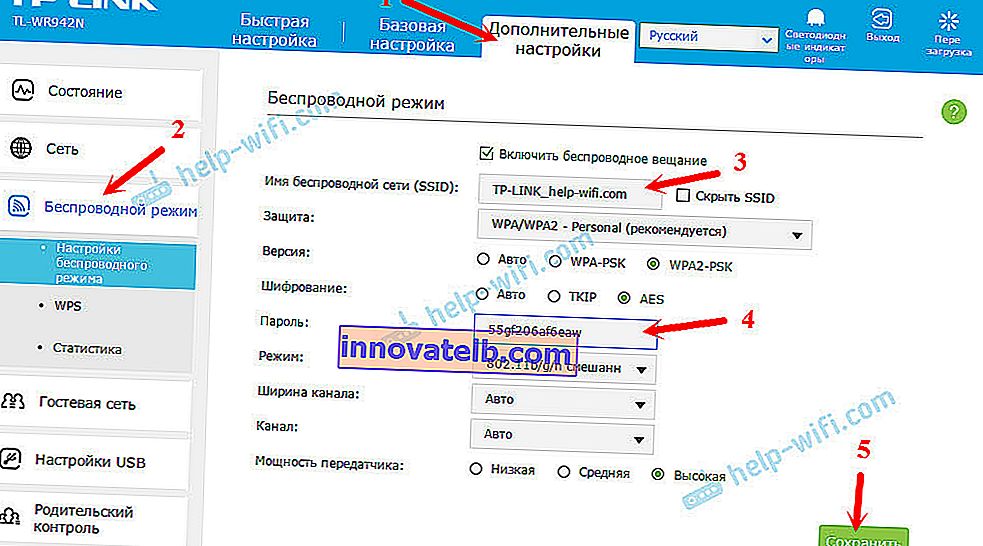
Eso es todo, la configuración está completa. Necesita reiniciar su enrutador. Haga clic en el botón "Reiniciar" en la esquina superior derecha de la página.
Después de reiniciar, debe volver a conectarse a la red Wi-Fi (que ya tendrá un nombre diferente), especificando una nueva contraseña al conectarse. Si olvida su contraseña de Wi-Fi en el futuro, este artículo será útil: cómo averiguar su contraseña de Wi-Fi o qué hacer si olvidó su contraseña.
Algunos consejos útiles
- En el panel de control del enrutador, puede apagar las luces que están encendidas en el enrutador. Simplemente presione el botón "Indicadores LED" y se apagarán. Pulsa de nuevo el botón y se iluminarán.
 Algo útil si el enrutador está en el dormitorio, por ejemplo. Y en la pestaña "Configuración adicional" - "Herramientas del sistema" - "Configuración del sistema" en la parte inferior de la página, puede configurar el modo nocturno de los indicadores. Establezca la hora a la que se apagarán y encenderán automáticamente.
Algo útil si el enrutador está en el dormitorio, por ejemplo. Y en la pestaña "Configuración adicional" - "Herramientas del sistema" - "Configuración del sistema" en la parte inferior de la página, puede configurar el modo nocturno de los indicadores. Establezca la hora a la que se apagarán y encenderán automáticamente. - En la pestaña "Configuración adicional" - "Herramientas del sistema" - "Configuración de hora", es conveniente establecer su zona horaria. Recuerde guardar su configuración.
- Para el futuro, si la configuración del enrutador falla, o algo más, recomiendo hacer una copia de seguridad de la configuración inmediatamente después de configurar el enrutador. Puede hacerlo en la sección "Configuración avanzada" - "Herramientas del sistema" - "Copia de seguridad y restauración". Haga clic en el botón "Copia de seguridad" y guarde el archivo en su computadora en un lugar seguro. En el futuro, en la misma pestaña, puede restaurar la configuración de TP-Link TL-WR942N desde el archivo.
- Puede configurar el límite de velocidad para cada dispositivo en la configuración, en la pestaña "Configuración adicional" - "Priorización de datos".
- Si necesita una red Wi-Fi para invitados, puede configurarla de acuerdo con estas instrucciones: //help-wifi.com/tp-link/nastrojka-gostevoj-wi-fi-seti-na-routere-tp-link/
- La configuración de IPTV en TP-Link TL-WR942N se realiza en la sección "Configuraciones adicionales" - "Red" - "IPTV".
Eso es todo. Me gustó el enrutador. Si lo compró, creo que quedará satisfecho. Puede dejar preguntas sobre el tema del artículo en los comentarios. Además, deje sus comentarios sobre el enrutador TP-Link TL-WR942N. ¡Buena suerte!
 Algo útil si el enrutador está en el dormitorio, por ejemplo. Y en la pestaña "Configuración adicional" - "Herramientas del sistema" - "Configuración del sistema" en la parte inferior de la página, puede configurar el modo nocturno de los indicadores. Establezca la hora a la que se apagarán y encenderán automáticamente.
Algo útil si el enrutador está en el dormitorio, por ejemplo. Y en la pestaña "Configuración adicional" - "Herramientas del sistema" - "Configuración del sistema" en la parte inferior de la página, puede configurar el modo nocturno de los indicadores. Establezca la hora a la que se apagarán y encenderán automáticamente.