Conexión y configuración del enrutador Wi-Fi Asus RT-N12. Detalles y con imágenes
¡Hola! Ahora configuraremos el enrutador Asus RT-N12 +. Puedes leer una pequeña reseña, fotos, características y reseñas sobre este router aquí (no olvides dejar tu reseña, es muy importante para nosotros :)). Estoy seguro de que esta instrucción también es adecuada para otros enrutadores Asus RT-N12 de diferentes versiones, hay muchos de ellos, escribí sobre esto en el artículo en el enlace de arriba. Pero lo que hay, de acuerdo con esta instrucción será posible configurar casi cualquier enrutador de Asus. De momento solo tengo RT-N12 +, así que lo torturaremos. Habrá una oportunidad, definitivamente escribiré sobre otros modelos.
 Ahora configuraremos rápidamente nuestro Asus RT-N12 +, te diremos cómo conectarlo todo, ir a los ajustes, configurar Internet, establecer el nombre de la red wifi y cambiar la contraseña. Daré un enlace a las instrucciones para actualizar el firmware. En unos minutos ya estará tomando té y navegando por Internet a través de Wi-Fi :)
Ahora configuraremos rápidamente nuestro Asus RT-N12 +, te diremos cómo conectarlo todo, ir a los ajustes, configurar Internet, establecer el nombre de la red wifi y cambiar la contraseña. Daré un enlace a las instrucciones para actualizar el firmware. En unos minutos ya estará tomando té y navegando por Internet a través de Wi-Fi :)
No revisaré este enrutador, ya que escribí sobre él en detalle en su página (enlace al comienzo de este artículo). Solo escribiré que el enrutador se ve muy bien y con estilo, funciona de manera estable y lo pretendemos principalmente para uso doméstico. Adecuado para conectar tabletas, teléfonos, computadoras portátiles, televisores, etc. a través de Wi-Fi, y si no hay conexión inalámbrica, puede conectar 4 dispositivos por cable. Para un apartamento pequeño o una casa pequeña, esta es una gran opción.
Lo configuraremos según el esquema:
- Conéctese e ingrese la configuración
- Configuración de Asus RT-N12 con el asistente de configuración rápida
- Configurar una conexión a Internet con un proveedor de WAN (si no funcionó a través del asistente de configuración rápida)
- Configurar la contraseña de Wi-Fi y cambiar el nombre de la red inalámbrica
- Cambie la contraseña para acceder a la configuración.
Para configurar el enrutador, definitivamente necesitaremos información sobre qué tipo de conexión usa su ISP y si se vincula por dirección MAC. Y si el tipo de conexión es PPPoE, L2TP o PPTP, necesitará datos adicionales, como nombre de usuario, contraseña, posiblemente IP, etc. Todos estos datos los proporciona el proveedor. Cómo averiguar el tipo de conexión, escribí aquí.
Conexión y configuración rápida de Asus RT-N12 +
Conecte la energía al enrutador. Si el indicador de encendido no se enciende, verifique si está encendido con el botón en la parte posterior del enrutador. Conecte un cable de red de su proveedor o módem al conector WAN. Y en uno de los 4 puertos LAN, conecte el cable, que conectará el enrutador a la computadora. Si no tiene una computadora o computadora portátil, o no tiene un cable de red, puede configurar el enrutador a través de Wi-Fi. Pero, mejor por cable, entonces se puede desconectar de la computadora.

Si va a configurar a través de Wi-Fi, simplemente conecte su computadora portátil (u otro dispositivo, también puede configurarlo desde una tableta o teléfono) a la red inalámbrica, que aparecerá inmediatamente después de encender el enrutador. La red se llamará Asus y no estará protegida por contraseña.
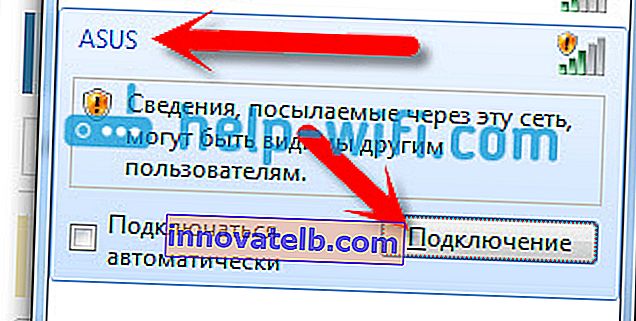
Si algo no funciona, lea el artículo sobre cómo conectar su computadora portátil a Wi-Fi.
Puede ser que la red predeterminada tenga un nombre diferente o que tenga una contraseña. Quizás alguien ya haya intentado configurar nuestro Asus RT-N12. Siempre recomiendo hacer un restablecimiento de fábrica antes de configurar. Mantenga presionado el botón en la parte posterior durante 10 segundos (lo mostré en la foto de arriba). Cuando se suelte, todos los indicadores se apagarán y el enrutador comenzará a encenderse.
Vamos al panel de control
Una vez que todo esté conectado, abra cualquier navegador y escriba la dirección 192.168.1.1 . La configuración debería abrirse de inmediato. Si esto no sucede, o algo salió mal para usted, consulte las instrucciones para ingresar la configuración. Deberíamos ver un asistente de configuración rápida. Primero, haga clic en el botón Ir .
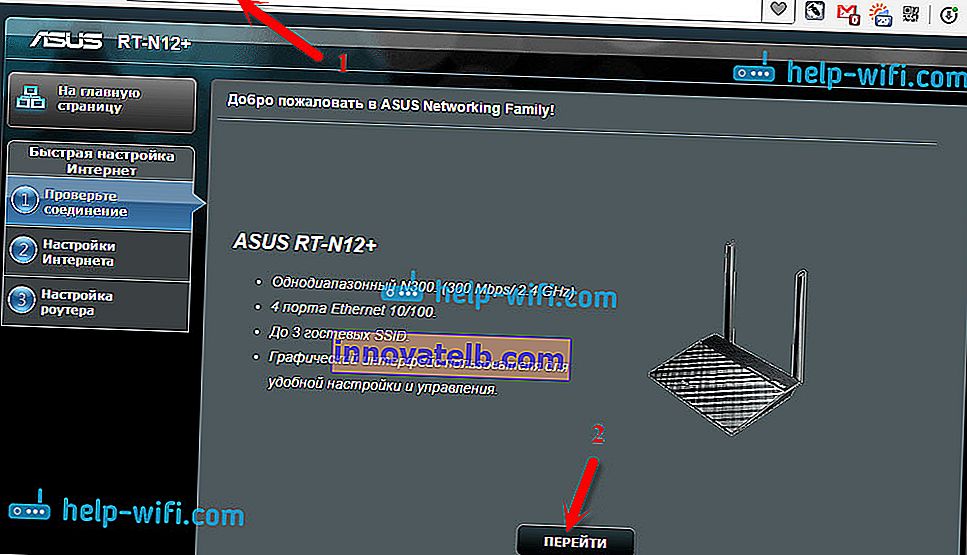
A continuación, se nos pedirá que establezcamos una contraseña para proteger la configuración del enrutador. Esto debe hacerse sin falta. Especifique la contraseña dos veces, escríbala en algún lugar para no olvidarla y haga clic en Siguiente .
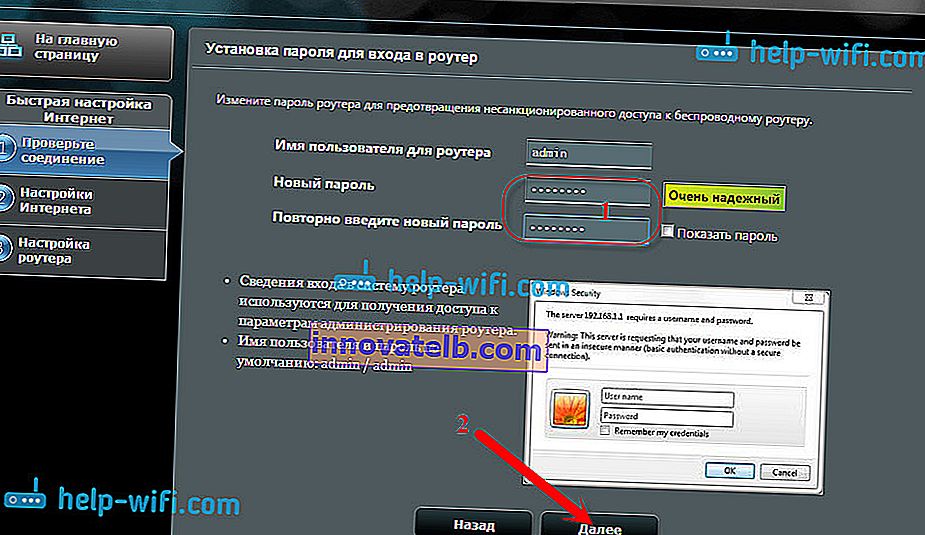
En la página siguiente, debemos especificar el nombre de su red Wi-Fi en el campo Nombre de red (SSID) y, en el campo Clave de red , establecer la contraseña para conectarse a esta red. También escriba esta contraseña en algún lugar.
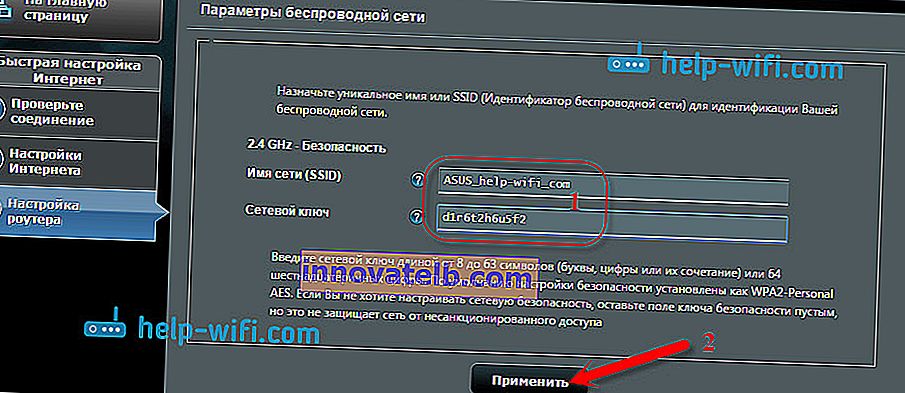
El enrutador pensará y se reiniciará. Aparecerá una red Wi-Fi con el nombre que acabamos de configurar. Conéctese a él con la nueva contraseña que acabamos de establecer.

Después de conectarse, vuelva a la configuración. Debería aparecer una ventana con información sobre la conexión. Haga clic en Siguiente .
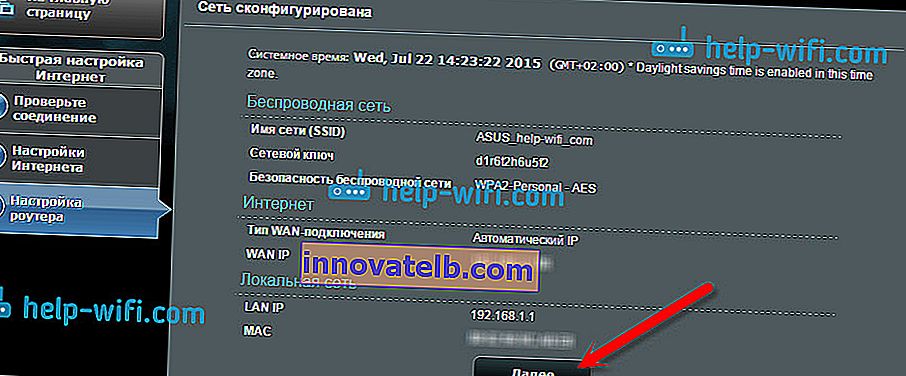
El enrutador le pedirá un nombre de usuario y contraseña para acceder a la configuración (que estableció durante el proceso de configuración).
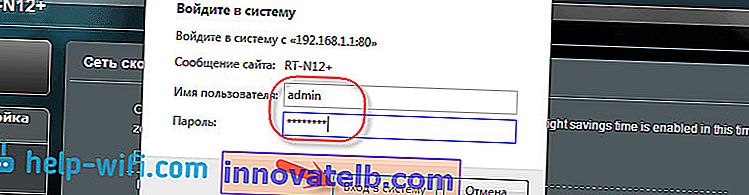
Si todo es exactamente como lo describí anteriormente, entonces tiene mucha suerte. Lo más probable es que esto signifique que su ISP utiliza la tecnología de conexión IP automática y el enrutador configuró todo por sí mismo. Por cierto, Internet a través del enrutador ya debería funcionar. Esto completa la configuración del enrutador.
Pero, si su tipo de conexión es L2TP , PPPoE o PPTP (proveedores: Beeline, Dom.ru y otros), la configuración será un poco diferente. Solo necesita configurar manualmente algunos parámetros.
Configuración de Internet PPPoE, L2TP, PPTP (Dom.ru, Beeline) en Asus RT-N12
Si su proveedor utiliza tecnología PPPoE, PPTP, L2TP o IP estática, luego de iniciar el asistente de configuración rápida, luego de verificar la conexión, el enrutador debe pedirle que seleccione su tipo de conexión.
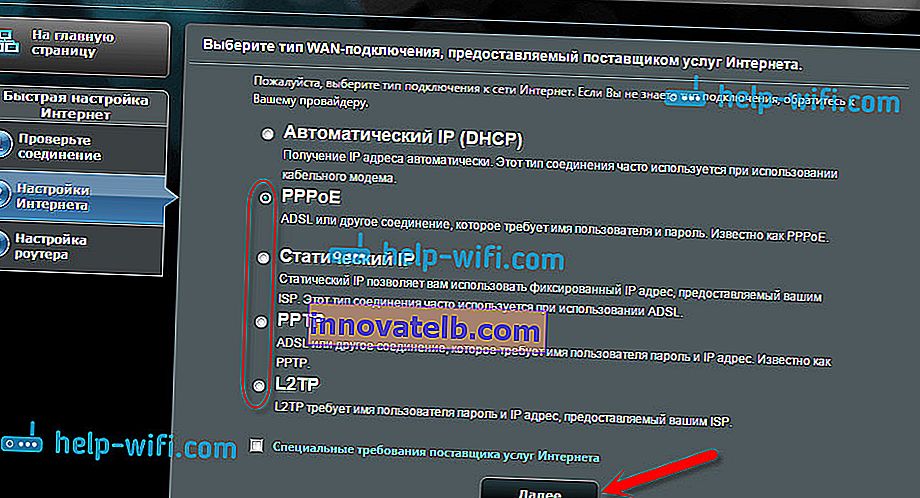
A continuación, deberá proporcionar un nombre de usuario y una contraseña para conectarse con el proveedor. Esta información la proporciona el proveedor. También se puede especificar en el acuerdo de conexión a Internet.
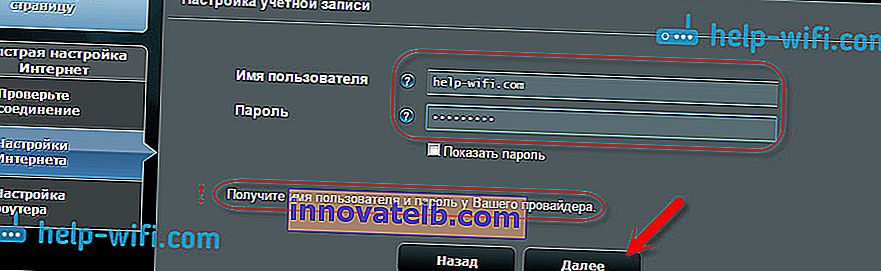
Es posible que deba especificar algunos parámetros más. Dirección IP, nombre del servicio, etc. Todo depende del tipo de conexión y de su ISP.
Durante el proceso de configuración, tan pronto como el enrutador establezca una conexión a Internet, le pedirá que configure una red Wi-Fi, etc. Realice estas configuraciones como se mostró anteriormente en este artículo.
Siempre puede cambiar la configuración de WAN (conexión a Internet) usted mismo . Sólo tienes que ir a la página principal de configuración (hay un botón en el asistente de configuración rápida), y abra la Internet - Conexión pestaña .
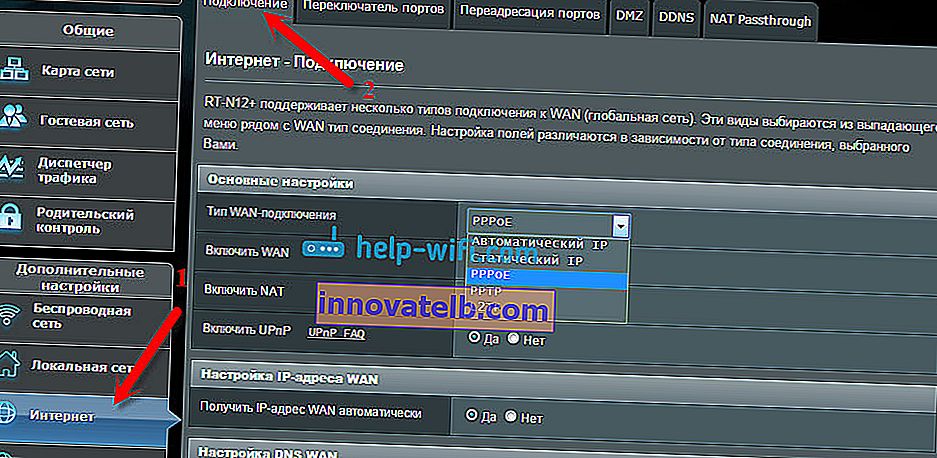
En esta página, siempre puede configurar los ajustes de conexión a Internet más importantes. Si Internet ya está funcionando a través del enrutador, ha cambiado el nombre de la red inalámbrica y la contraseña, luego puede terminar de configurar el enrutador Asus. También le mostraré dónde y cómo puede cambiar las configuraciones más importantes.
Configuración de Wi-Fi y cambio de contraseña
Si desea cambiar el nombre de su red Wi-Fi o cambiar la clave que usa para conectarse a Wi-Fi, puede hacerlo en cualquier momento en la configuración del enrutador directamente en la página principal. Simplemente ingrese un nuevo nombre y / o contraseña y haga clic en el botón Aplicar.
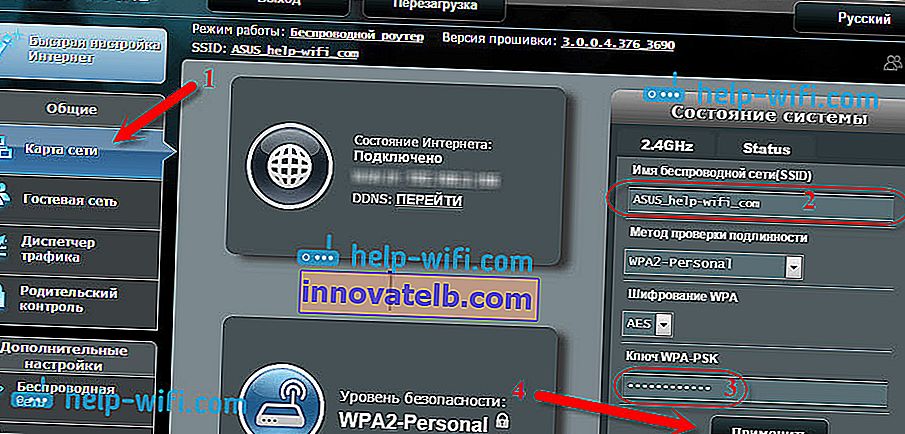
Se pueden encontrar más configuraciones inalámbricas, incluida la configuración de canales, en la pestaña Inalámbrico (izquierda).
Después de cambiar el nombre o la contraseña de la red, no olvide volver a conectar sus dispositivos a Wi-Fi. Si tiene problemas con la conexión (generalmente después de cambiar la contraseña), elimine su red y vuelva a conectarse.
Protección de la configuración del enrutador Asus RT-N12
Durante el proceso de configuración, ya hemos establecido una nueva contraseña para acceder al panel de control. Pero, si no ha hecho esto, o desea cambiar la contraseña, vaya a la pestaña Administración - Sistema . Ingrese la misma contraseña dos veces y haga clic en el botón Aplicar .

Ahora, para ingresar al panel de administración, usará esta contraseña. No lo olvide :) En esta página, también puede cambiar la zona horaria, asignar una acción al botón WPS, habilitar Telnet, etc.
Si ha leído este artículo hasta el final y aún desea hacer algo, puede actualizar el firmware de su RT-N12. Hay una instrucción muy detallada sobre este tema.