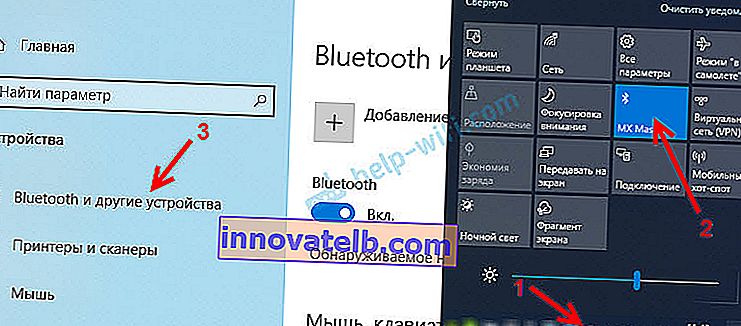No hay icono de Bluetooth en la bandeja, Centro de actividades de Windows 10, en el Administrador de dispositivos. ¿Qué hacer?
Cuando necesitamos conectar algún dispositivo vía Bluetooth a una computadora portátil o computadora, primero buscamos la configuración de Bluetooth, donde podemos encenderlo, iniciar una búsqueda de dispositivos y conectar nuestros auriculares, mouse, altavoz, etc. Pero qué hacer si bandeja, o centro de notificaciones sin icono, o botón bluetooth. No hay configuraciones para esta conexión inalámbrica en el panel de control en Windows 7, o en las configuraciones en Windows 10 y Windows 8. O peor aún, no hay un adaptador Bluetooth en el Administrador de dispositivos.
Cuando todo esté bien, el icono de Bluetooth debería ser:
- En la bandeja. Icono azul de Bluetooth
 . Al hacer clic en el cual, puede ir a conectar dispositivos, dispositivos conectados, parámetros, etc.
. Al hacer clic en el cual, puede ir a conectar dispositivos, dispositivos conectados, parámetros, etc. - Botón en el Centro de actividades (solo Windows 10 y Windows 8).
- Sección con configuración de Bluetooth en el panel de control. En Windows 7, en Hardware y sonido: dispositivos e impresoras. En Windows 10 en las opciones, en "Dispositivos". Esta sección puede ser, pero cuando intente agregar un nuevo dispositivo, aparecerá un error que dice "No se pudo conectar".
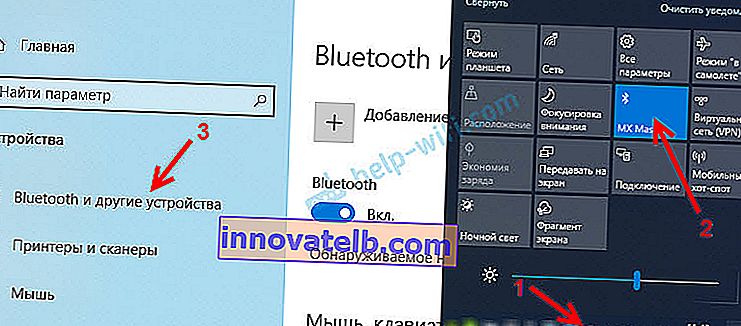
Este es el ejemplo de Windows 10. En Windows 8 y Windows 7, todo es casi igual (el icono de la bandeja es exactamente el mismo).
Y, por supuesto, debería haber una pestaña de Bluetooth separada en el administrador de dispositivos, donde debería estar el adaptador de Bluetooth. Debe estar habilitado y libre de errores. Algo como esto:

Si todo es casi igual al mío en las capturas de pantalla anteriores, entonces este artículo no es para ti. Puede intentar conectar su dispositivo a su computadora a través de Bluetooth. Trabaja para ti. Quizás, por supuesto, esté enfrentando un problema cuando la computadora no ve el dispositivo Bluetooth.
¿Cuál es el problema?
El problema es que no hay Bluetooth en ninguna parte de la computadora. Sin icono de bandeja, sin botón en el centro de notificaciones.

En los parámetros, al iniciar la búsqueda de dispositivos Bluetooth, aparece el error "Bueno, pude conectarme" (esto es en Windows 10).

Ni siquiera hay un adaptador Bluetooth (una sección separada) en la ventana del administrador de dispositivos.

Si tiene el mismo caso, siga las instrucciones de este artículo.
¿Qué pasa si no hay Bluetooth en Windows?
Por mi propia experiencia puedo decir que el motivo suele estar en los siguientes puntos:
- No hay ningún Bluetooth en la computadora. Es decir, no hay ningún dispositivo en sí (módulo, adaptador USB). Esto se aplica más a las computadoras estacionarias. Ya que en los portátiles suele estar integrado. Sucede que en una computadora portátil no hay Bluetooth debido a la falla del módulo en sí. O está deshabilitado en el BIOS (raro, pero sucede).
- El controlador de Bluetooth no está instalado. Ésta es una razón muy común.
- El controlador está instalado, pero Bluetooth simplemente está desactivado. El adaptador en sí debería aparecer en el Administrador de dispositivos. Pero el icono y el botón de la bandeja en el centro de notificaciones no lo estarán.
A continuación, consideraremos soluciones para estos tres puntos.
1. Si el adaptador Bluetooth falta físicamente
Recientemente publiqué un artículo muy detallado sobre este tema: ¿Cómo verificar si una computadora portátil o computadora tiene Bluetooth y cómo encontrarlo?
Con una PC, todo está claro. Si el adaptador USB Bluetooth no está conectado a él, lo más probable es que deba comprarlo y conectarlo (hay excepciones, por ejemplo, placas base con un módulo inalámbrico incorporado). Cómo elegir un adaptador de este tipo para una PC, escribí en este artículo. Y aquí te mostré cómo conectarlo y configurarlo.
En los portátiles, incluso en los antiguos, el Bluetooth debe estar integrado. Se combina con un módulo Wi-Fi. Es decir, estas dos conexiones funcionan a través de una tarjeta. Antes de comprar un adaptador USB para una computadora portátil, o de cambiar el módulo integrado, le aconsejo que primero elimine los problemas con los controladores. Y el caso es que el adaptador se puede desconectar.
2. Si el problema está en los controladores
En Windows 10, estos problemas son raros. El propio sistema encuentra e instala un controlador adecuado y Bluetooth funciona de inmediato. Las versiones anteriores pueden tener problemas con esto. Y entre los diez primeros, a menudo debe instalar el controlador manualmente.
Todo lo que necesita hacer: descargue el controlador Bluetooth del sitio web del fabricante de su computadora portátil (específicamente para el modelo de computadora portátil) para Windows instalado en la computadora portátil e instálelo. En la mayoría de los casos, estos sencillos pasos resuelven por completo el problema de la ausencia de Bluetooth en la computadora. Y esto es lo primero que debes hacer.La sección "Bluetooth" debería aparecer en el administrador de dispositivos. Como en mis capturas de pantalla anteriores en este artículo.
3. Si Bluetooth está desactivado
En primer lugar, verifique si el adaptador en sí está desactivado en el administrador de dispositivos (si no está allí, volvemos a los puntos 1 y 2). Quizás haya un ícono cerca del adaptador, como en la captura de pantalla siguiente, y solo necesita encenderlo.

También recomiendo abrir las propiedades del adaptador (en el mismo lugar, en el administrador de dispositivos) y ver el estado del dispositivo, si hay algún error.
Quizás su computadora portátil tenga un interruptor separado que enciende / apaga los módulos inalámbricos. Asegúrate de comprobarlo. Normalmente, los portátiles más antiguos tienen este interruptor. Y se parece a esto:

También preste atención a la combinación de teclas que están diseñadas para controlar el módulo inalámbrico. Por lo general, esta es una combinación de Fn + F2, Fn + F3. La tecla Fn con la tecla que tiene el icono de conexión inalámbrica. Este método es especialmente relevante para Windows 7.

Si tiene Windows 7, asegúrese de consultar en el sitio web del fabricante si existe una utilidad para administrar las conexiones inalámbricas o la alimentación de su computadora portátil (por modelo). A veces, puede activar Bluetooth solo a través de dichas utilidades propietarias.
Algunos artículos más que deberían serle útiles:
- ¿Cómo enciendo Bluetooth en mi computadora portátil?
- Cómo habilitar y configurar Bluetooth en una computadora portátil con Windows 10
Si el icono de Bluetooth no aparece en la bandeja o en el centro de notificaciones, los dispositivos no se pueden conectar, entonces escriba el modelo de computadora portátil / adaptador, qué Windows está instalado y qué ya tiene encendido. Intentaré recomendar algunas soluciones en los comentarios. También puede adjuntar algunas capturas de pantalla, por lo que será más fácil para mí entender el problema.
 . Al hacer clic en el cual, puede ir a conectar dispositivos, dispositivos conectados, parámetros, etc.
. Al hacer clic en el cual, puede ir a conectar dispositivos, dispositivos conectados, parámetros, etc.