Control remoto del enrutador TP-Link (a través de Internet)
Puede controlar el enrutador TP-Link no solo conectándose directamente al enrutador por cable o mediante Wi-Fi, sino también a través de Internet. Esto significa que puede acceder a la configuración de su enrutador desde cualquier lugar. Incluso si su enrutador está en casa y usted está en otra ciudad o en otro país. Solo necesitamos acceso a Internet. También debe preparar un enrutador TP-Link de antemano para la administración remota. ¿Cómo hacerlo? Mira estas instrucciones, ahora te mostraré todo. ¿Por qué es esto necesario en absoluto? Hay diferentes situaciones, y en ocasiones es necesario poder cambiar de forma remota la configuración del enrutador, administrar los dispositivos conectados, reiniciar el enrutador, etc.
Hay dos formas de obtener acceso remoto a su enrutador TP-Link:
- A través del servicio en la nube TP-Link ID.Este es un método muy simple que funciona independientemente del tipo de Internet que tengas, la dirección IP externa que emite tu proveedor de Internet, etc. La conexión se realiza a través de un servicio en la nube de TP-Link. Puede controlarlo desde su teléfono o tableta a través de la aplicación TP-Link Tether. Si necesita acceder a través de un navegador (desde una computadora, etc.), puede obtener una dirección única para su enrutador (usando TP-Link DNS). Y use esta dirección para acceder a la interfaz web del enrutador desde cualquier dispositivo, esté donde esté. El único aspecto negativo: no todos los enrutadores admiten funciones en la nube. Sería más correcto decir que, por el momento, solo unos pocos enrutadores nuevos (y generalmente costosos) admiten la función "TP-Link Cloud" (Archer C8 V3, Archer C9 V3 y V4, Archer C3150 V2, etc.).La mejor manera de verificarlo es ir a Configuración y ver si hay una sección de TP-Link Cloud allí.
- A través de una dirección IP externa (o DDNS). El enrutador recibe una dirección IP externa del proveedor. Creo que se puede decir que esta es la dirección única del enrutador en Internet. Con esta dirección, puede ingresar la configuración del enrutador TP-Link a través de Internet. Este método funciona en casi todos los enrutadores. Pero hay varios puntos importantes. El ISP debe darle una dirección IP externa blanca, no gris (más sobre esto más adelante en el artículo). Bueno, también es deseable que la dirección IP externa sea estática (no cambia). Pero si incluso tiene una dirección IP externa dinámica (pero blanca), entonces puede configurar DDNS y todo funcionará.
Primero, consideraremos un método más universal que se adaptará a casi todos (el segundo método, sobre el que escribí anteriormente). Y luego le mostraré cómo configurar el acceso remoto a un enrutador TP-Link a través de su servicio en la nube patentado. Si tiene suerte y su enrutador admite esta función.
Acceso a la configuración del enrutador TP-Link a través de Internet (a través de IP o DDNS)
Para comprender cómo funciona todo y configurar todo rápidamente, primero debe averiguar qué dirección IP le da su proveedor de Internet al enrutador. Blanco o gris. Estático o dinámico. Y si el problema con una dirección IP dinámica se resuelve configurando DDNS, entonces cuando el proveedor emite una dirección IP WAN gris, no hay forma de configurar el acceso remoto .
En el artículo DDNS (DNS dinámico) en un enrutador: qué es, cómo funciona y cómo usarlo, lo hablé con más detalle y mostré en detalle cómo averiguar si un proveedor de Internet da una dirección IP blanca o gris. Si no sabe qué dirección le da su proveedor, siga el enlace anterior y determine.
Luego actuamos en función de los resultados obtenidos:
- Si tiene una dirección IP externa gris (la dirección IP WAN que no coincide con la que se muestra en el sitio web 2ip.ru en la configuración del enrutador), entonces solo hay una solución : solicite el servicio de "dirección IP estática" a su proveedor. Si tal servicio está disponible. Por lo general, este servicio se paga.
- Si tiene una dirección IP externa blanca y es dinámica , todo funcionará de acuerdo con las instrucciones a continuación. Pero la configuración no estará disponible cuando el proveedor emita una dirección IP diferente, ya que es dinámica. Solución: configure DDNS en un enrutador TP-Link, o solicite el servicio de "Dirección IP estática" a su proveedor.
- Si la dirección IP externa es estática (y por lo tanto blanca). En ese caso, todo está bien. Sigue las instrucciones de abajo.
Abra la configuración del enrutador TP-Link y vaya a "Seguridad" - "Control remoto" . Necesitamos permitir el acceso remoto al enrutador.
No cambiamos el puerto, pero en el campo "Dirección IP del control remoto", debe registrar la dirección IP externa del dispositivo para el que se permitirá el acceso remoto a la configuración del enrutador. O permita el acceso a todos los dispositivos.
- 0.0.0.0: se deniega el acceso remoto al enrutador.
- 255.255.255.255: el acceso general está disponible para todos los dispositivos (con diferentes direcciones).
- Una dirección IP específica. Ejemplo: en el trabajo, nuestra computadora (desde la cual controlaremos remotamente el enrutador) tiene una dirección IP externa estática (por ejemplo, 158.12.63.89). Escribimos esta dirección en el campo "Dirección IP de control remoto" y en el futuro el acceso remoto al enrutador estará disponible solo para dispositivos con dirección IP 158.12.63.89.
Si no conoce la dirección IP permanente del dispositivo desde el cual controlará remotamente el enrutador (o si está cambiando constantemente), o si iniciará sesión desde diferentes dispositivos, escriba 255.255.255.255.
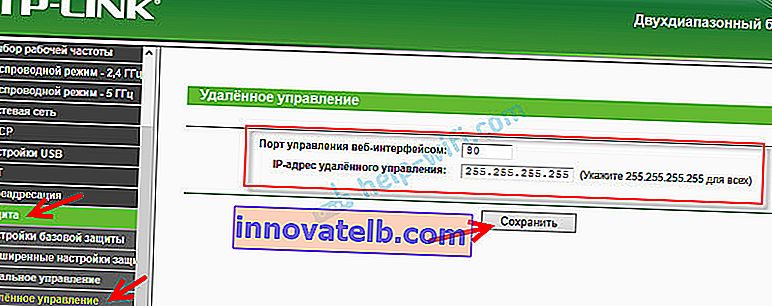
No olvide guardar su configuración con el botón "Guardar".
En los enrutadores con un nuevo panel de control (que es azul), debe ir a la sección " Herramientas del sistema" - "Administración" . Allí, además de la dirección IP (desde la que puede acceder al enrutador a través de Internet), también puede registrar la dirección MAC de un dispositivo específico. También es necesario marcar junto a "Activar" y guardar la configuración.  Un campo "Dirección IP / MAC" vacío significa que el acceso estará abierto a todos los dispositivos.
Un campo "Dirección IP / MAC" vacío significa que el acceso estará abierto a todos los dispositivos.
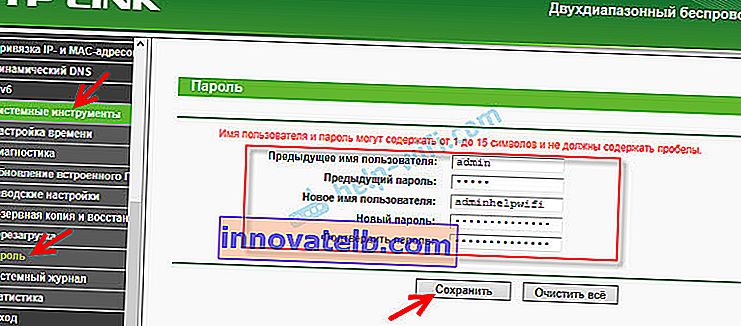
Más información en el artículo: cómo cambiar la contraseña en un enrutador de administrador a otro.
Para abrir la configuración del enrutador TP-Link a través de Internet desde cualquier dispositivo, solo necesita averiguar su dirección IP WAN (que el proveedor emitió para este enrutador). Se puede ver en la página principal de la interfaz web del enrutador, en el sitio web 2ip.ru, etc.

Debe ir a esta dirección en cualquier navegador y desde cualquier dispositivo que esté conectado a Internet (siempre que en la configuración de acceso remoto haya permitido el acceso para todas las direcciones). Si no funciona, escriba esta dirección a través de // y al final agregue el puerto (80, si no lo ha cambiado) con dos puntos. Resultará algo como esto // 188.69.89.45: 80
Debe especificar el nombre de usuario y la contraseña del administrador del enrutador. Después de lo cual obtendremos acceso a la interfaz web.
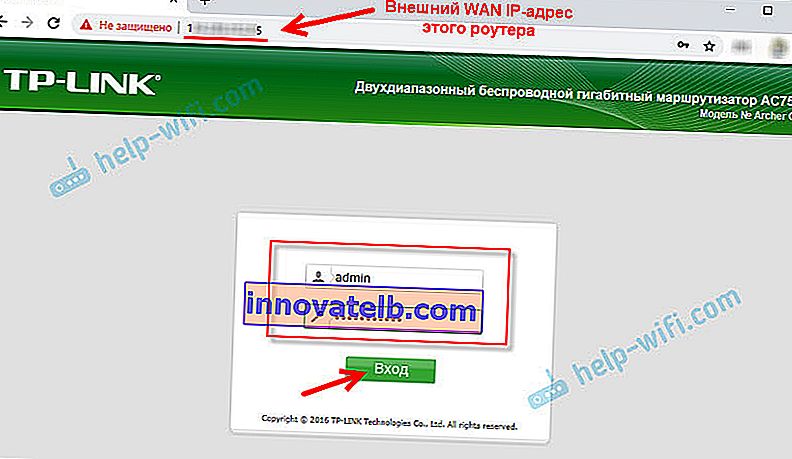
Permítame recordarle que si el enrutador recibe una dirección IP dinámica del proveedor (es decir, el proveedor no tiene una dirección IP permanente asignada a su contrato (o la dirección de su casa, apartamento)), entonces puede cambiar. En consecuencia, después de cambiar la dirección IP, no habrá acceso al enrutador en la dirección anterior. Esto se puede solucionar configurando la función "DNS dinámico".
Después de la configuración, recibirá una dirección de Internet permanente que puede usar para ingresar la configuración del enrutador a través de Internet. Esta dirección también se puede utilizar para el acceso remoto al servidor FTP.
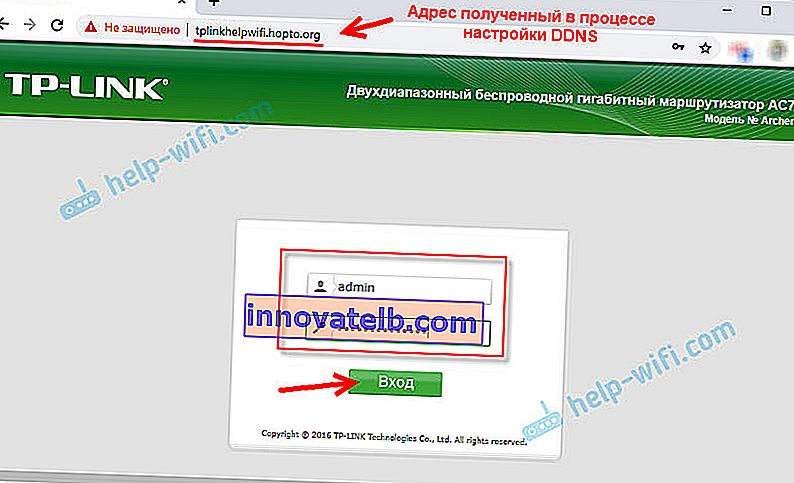
Una solución IP directa y DDNS funciona muy bien. Revisé todo en mi enrutador. No hay muchas configuraciones, pero todo es un poco confuso. Especialmente estas direcciones IP son difíciles de manejar. Si encuentra algún problema, descríbalo en detalle en los comentarios. Intentaré sugerir una solución. Y no olvide que su ISP también tiene un servicio de soporte.
Control remoto a través del servicio en la nube (TP-Link ID) y la aplicación Tether
Primero, debe abrir la configuración del enrutador e ir a la sección "Configuración básica" - "TP-Link Cloud" . Allí debe ir al sitio tplinkcloud.com (haga clic en el botón "Registrarse ahora") y registrar su cuenta. Asegúrese de guardar el correo electrónico y la contraseña que proporcionó durante el registro.
En la misma sección "TP-Link Cloud", en la configuración del enrutador, debe iniciar sesión en su cuenta de TP-LINK Cloud. Para que el enrutador esté vinculado a su cuenta.
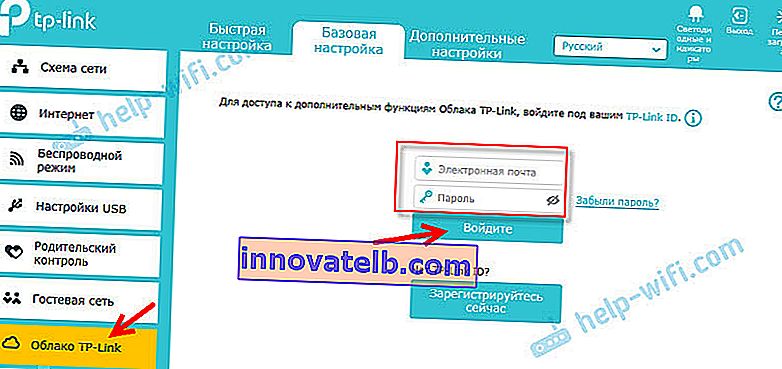
Así es como se ven las configuraciones después de iniciar sesión en su cuenta y vincular el enrutador.
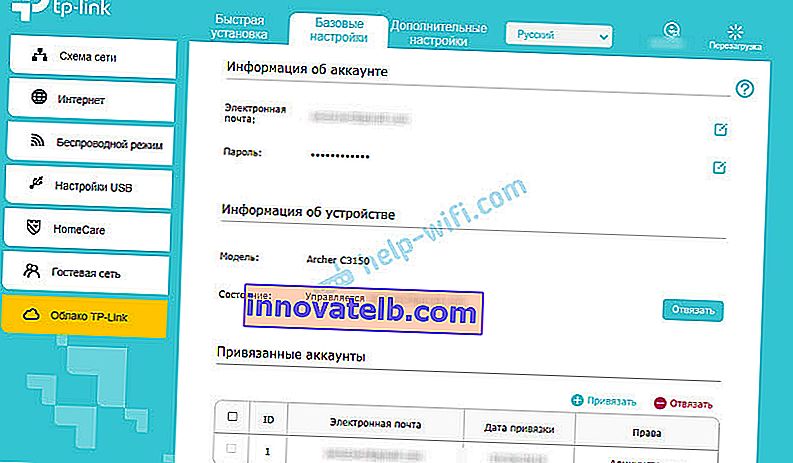
Puede desvincular su cuenta del enrutador. O vincula una más o varias cuentas (para acceso remoto general al enrutador).
A continuación, debe ir a la sección "Configuración adicional" - "Red" - "DNS dinámico" y registrar una dirección permanente para el enrutador en el servicio DNS de TP-Link.
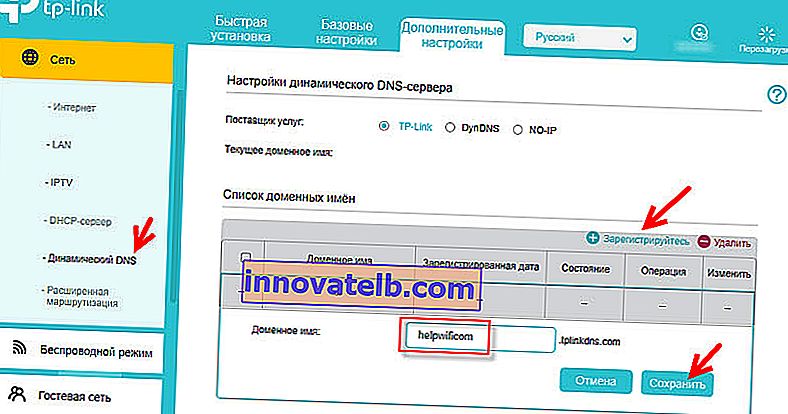
¡Importante! No olvide habilitar el acceso remoto en la sección "Administración". Al comienzo del artículo, hablé de esto con más detalle.
La dirección registrada anteriormente se puede utilizar para acceder al enrutador desde cualquier dispositivo a través de Internet.
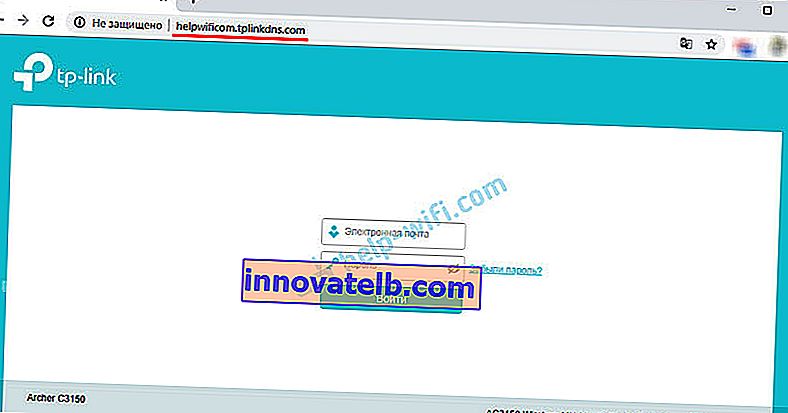
Ingrese la dirección de correo electrónico y la contraseña que se especificó al registrar una cuenta en el sitio web de TP-LINK Cloud y obtenga acceso completo a la interfaz web del enrutador.
Aplicación Tether
Instale la aplicación TP-Link Tether en su teléfono o tableta, de la que hablé en este artículo. Con él, puede administrar una gran cantidad de modelos diferentes de enrutadores TP-Link. Pero solo a través de una red local (cuando su dispositivo está conectado a un enrutador).
Pero, si su enrutador admite la función TP-Link Cloud y ya ha vinculado el enrutador a su cuenta, como mostré anteriormente, entonces es suficiente con iniciar sesión en su cuenta TP-LINK Cloud en la aplicación Tether.
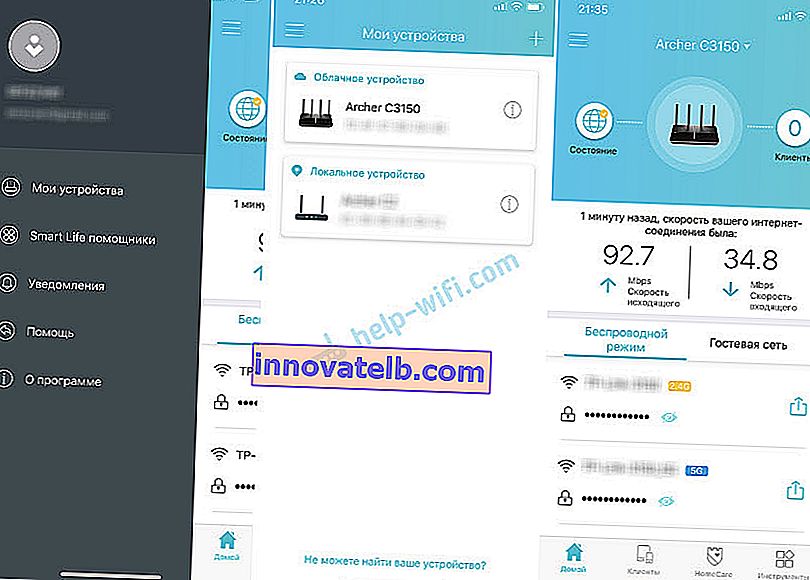
El enrutador aparecerá como "Dispositivo en la nube" en la lista de dispositivos. Y podemos administrar este enrutador incluso cuando el teléfono está conectado a Internet a través de una red móvil, o mediante una red Wi-Fi en otro lugar.