¿Cómo ir a la configuración del enrutador? Abra la página con la configuración de cualquier enrutador
Si desea configurar su enrutador Wi-Fi usted mismo, cambie la contraseña, el nombre de su red inalámbrica u otra configuración, en cualquier caso, primero deberá ir a la configuración del enrutador. Al panel de control, donde puede configurar los parámetros deseados. Quiero decir de inmediato que esto no es nada difícil. No importa qué modelo de enrutador tenga y qué fabricante (Tp-Link, D-Link, Asus, Linksys, Zyxel, etc.), de acuerdo con estas instrucciones, puede ir al panel de control. El principio de funcionamiento de todos los enrutadores es prácticamente el mismo, lo que significa que podemos acceder a la configuración de acuerdo con las mismas instrucciones. Sí, hay algunos matices, definitivamente los consideraremos.
Un enrutador es un dispositivo autónomo que se ejecuta en su propio software. Y el acceso a él solo se puede realizar a través de un cable de red (en la mayoría de los casos). Mucha gente tiene una pregunta, ¿qué tipo de disco viene con un enrutador, un controlador? No, no hay controladores. Para un enrutador, no se necesitan controladores en absoluto. Como regla general, el disco contiene una utilidad especial con la que puede configurar rápidamente el enrutador. Pero, le aconsejaría que configure el enrutador a través de la configuración, a la que puede acceder a través del navegador. Y como escribí anteriormente, esto es muy fácil de hacer.
Consideraremos dos métodos: el acceso al panel de control a través de un cable de red, desde una computadora o portátil, y el acceso a la configuración a través de Wi-Fi desde dispositivos móviles (o también desde una computadora). Le aconsejo que utilice un cable de red y una computadora para este negocio. Pero, si esto no es posible, puede cambiar algunas configuraciones, o incluso configurar completamente el enrutador desde un teléfono, tableta o computadora portátil a través de Wi-Fi. Si desea actualizar el firmware, no puede hacerlo a través de Wi-Fi.
Instrucciones para fabricantes de enrutadores específicos:
Manual para enrutadores TP-link
Instrucciones para ingresar la configuración en los enrutadores D-Link
Inicie sesión en el panel de control de Asus
Manual para enrutadores ZyXEL
Para dispositivos Linksys
Artículo para Tenda
Para enrutadores Netis
Cómo ingresar la configuración del enrutador desde una computadora
Vi muchos artículos donde describen algunas acciones complejas que deben realizarse desde el principio (verificar la configuración de la red, obtener la dirección IP del enrutador a través de la línea de comando). No es necesario que haga esto, al menos no todavía. Primero debes intentar ir a la configuración. Si no funciona, analizaremos las posibles razones. ¿Por qué molestarse con tonterías innecesarias?
Conectamos la computadora al enrutador
Tomamos un cable de red, que generalmente viene con un enrutador (puede usar su propio cable) y conectamos un extremo al conector de red de su computadora de escritorio o portátil. Foto para mayor claridad:

Conectamos el otro extremo del cable de red al enrutador en uno de los 4 (generalmente) conectores LAN. Son de color amarillo. Por ejemplo:

Normalmente, se puede acceder a la configuración en 192.168.1.1 o 192.168.0.1. La dirección de su enrutador específico y el inicio de sesión con la contraseña, que será necesaria más adelante, se pueden ver en el enrutador mismo. Por lo general, están escritos en la parte inferior de la etiqueta. También puede contener una dirección como tplinkwifi.net. Por ejemplo:

El enrutador debe estar encendido. A continuación, abra cualquier navegador en su computadora. Incluso puedes usar Internet Explorer, tengo Opera. Para ingresar a la configuración, necesitamos escribir la dirección IP del enrutador 192.168.1.1 , o 192.168.0.1 en la barra de direcciones del navegador , e ir a ella presionando el botón Enter . Aparecerá una ventana solicitando un nombre de usuario y contraseña. Una vez más, el valor predeterminado suele ser admin y admin . También puede ver esta información en la parte inferior del dispositivo.
Si cambió el nombre de usuario y la contraseña para ingresar a la configuración (que no debe confundirse con la contraseña de la red Wi-Fi), debe especificarlos. Y si los olvidó, tendrá que restablecer la configuración del enrutador (artículo sobre el ejemplo de Tp-Link) y configurarlo nuevamente.
Si no puede encontrar la dirección IP, el nombre de usuario y la contraseña de su enrutador, intente ir primero a 192.168.1.1 y luego a 192.168.0.1. Intente iniciar sesión con el administrador, así como con la contraseña. Además, intente dejar el campo de contraseña en blanco o especifique 1234.
Configure los parámetros requeridos y presione el botón Iniciar sesión , o simplemente Iniciar sesión , no importa. La ventana en sí puede verse diferente para usted, esto tampoco es importante.

Si todo está bien, verá la configuración de su enrutador.
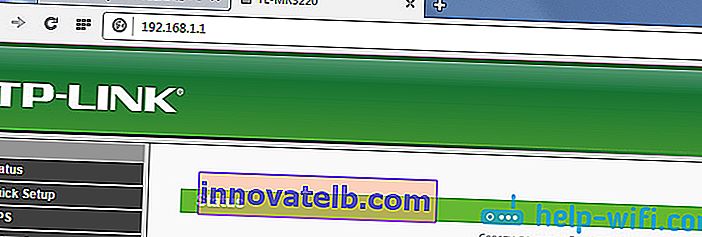
Si no es así, ahora intentaremos averiguar cuál podría ser el problema. Desplácese hacia abajo en la página.
Pasamos al panel de control vía wifi: desde un teléfono, tablet, laptop
Si, por ejemplo, no tiene un cable de red, o no hay una sola computadora a mano, pero necesita ir a la configuración del enrutador, entonces puede usar una conexión Wi-Fi para esto.
Un punto importante: cuando se conecta a través de Wi-Fi, y no a través de un cable de red, puede realizar algunos ajustes de la misma manera o incluso configurar un nuevo enrutador. Pero, en cualquier caso, no actualice el software de su enrutador. Al hacer esto, simplemente puede romperlo. Parpadea solo cuando está conectado por cable. Instrucciones para Tp-Link y D-Link.
En principio, hacemos todo de la misma manera que describí anteriormente, comenzando desde el momento en que iniciamos el navegador, vamos a la dirección IP del enrutador, etc. La única diferencia es que nos conectamos a la red wifi del enrutador, que necesitamos configurar. , no por cable. Tomamos nuestro teléfono, computadora portátil o tableta y lo conectamos a Wi-Fi (si no está conectado). Por ejemplo, si desea conectarse a un nuevo enrutador, es decir, tendrá un nombre estándar y estará desprotegido.
Lo mostraré usando un ejemplo de cómo ingresar al panel de control desde una tableta. De la misma manera que en una computadora, abra cualquier navegador y vaya a la IP de su enrutador (192.168.0.1 o 192.168.1.1). Indicamos la información de inicio de sesión.
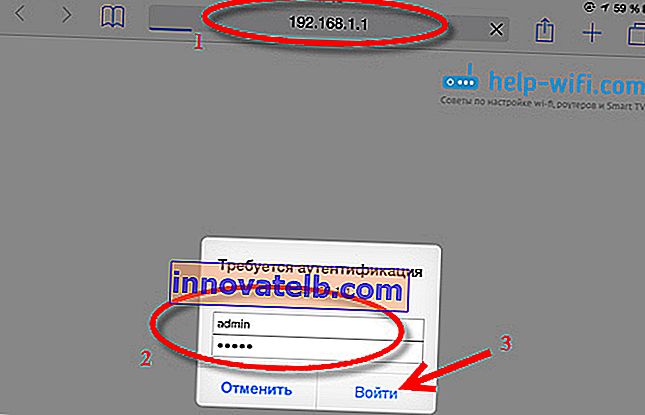
Debería abrirse la configuración.
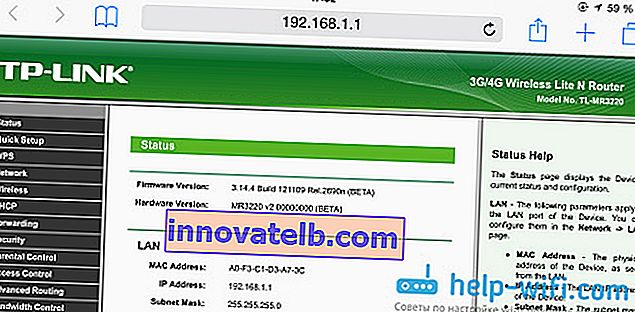
Eso es todo, como ves, todo es muy sencillo. Si algo no funciona, haga preguntas en los comentarios.
No entra en la configuración: posibles causas y soluciones
Escribí con más detalle sobre este problema en el artículo ¿Qué hacer si no entra en la configuración del enrutador para 192.168.0.1 o 192.168.1.1? Pero, dado que el problema cuando la configuración del enrutador no se abre y es imposible ir a la dirección 192.168.0.1 y 192.168.1.1 es muy popular, creo que esta información definitivamente no será superflua. Echemos un vistazo a los problemas más comunes:
Cuando intenta ir a la dirección IP 192.168.0.1 o 192.168.1.1, recibe un error de página sin acceso o no se pudo abrir la página.

Esto significa que la computadora no se puede conectar al enrutador. No importa si es cable o Wi-Fi. En primer lugar, compruebe si hay conexión. Mire el panel de notificaciones (en la esquina inferior derecha), el estado de la conexión. Si está conectado por cable, entonces debe dibujarse una computadora allí, puede ser con un ícono amarillo, esto es normal. Si se conecta a través de Wi-Fi, entonces debería haber solo una red blanca (capa de red). También puede tener un signo de exclamación amarillo.
Soluciones:
- Debe verificar la configuración de red en su computadora. Quizás tenga alguna configuración de IP estática u otros parámetros establecidos allí en la configuración de red local (cuando está conectado por cable), o inalámbrica (conectado a través de Wi-Fi). Es necesario configurar la obtención automática de IP y DNS. Ya escribí sobre esto en detalle en el artículo Verificación de la configuración de red local e inalámbrica en Windows.
- Si la conexión es por cable, debe intentar reemplazarla. Más de una vez me he encontrado con casos en los que el problema estaba en el cable. O conéctese a través de Wi-Fi.
- Si tiene Wi-Fi en su computadora y está conectado por cable, entonces necesita apagar completamente el Wi-Fi. Por el contrario, cuando se conecte a través de una red inalámbrica, desconecte el cable.
- Si todo lo demás falla, restablezca la configuración del enrutador a los valores predeterminados de fábrica, tal vez tenga algunas configuraciones de conexión no estándar.
- Además, no es necesario excluir la avería del enrutador en sí. A veces ocurre.
Usuario / contraseña invalida. O no pasa nada después de hacer clic en el botón Iniciar sesión.
Puede haber tal problema. Fuimos a la dirección, apareció una ventana con una solicitud de datos, los indicaste, pero aparece un error de que los datos de inicio de sesión son incorrectos, o la página simplemente se vuelve a cargar.
Soluciones:
- Pruebe diferentes variantes del par de inicio de sesión / contraseña. Admin y admin, intente dejar ambos en blanco o solo la contraseña. Intentará especificar la contraseña 1234.
- Intenta usar un navegador diferente.
- Lo más probable es que tenga que restablecer la configuración del enrutador (el enlace se proporcionó anteriormente).
Epílogo
Hay muchos fabricantes e incluso más modelos de diferentes enrutadores. Y casi todos tienen sus propios matices con respecto a la configuración. Pero, el proceso mismo de ingresar al panel de control es casi el mismo para todos. Espero que este tutorial te haya ayudado a acceder a la configuración de tu enrutador. Si tiene algún problema, escriba los comentarios, lo resolveremos juntos.