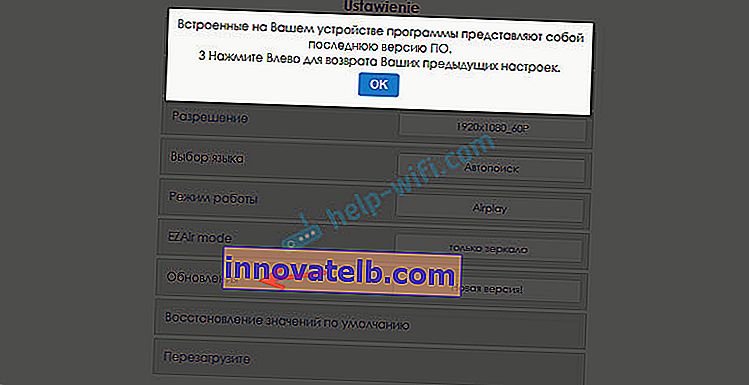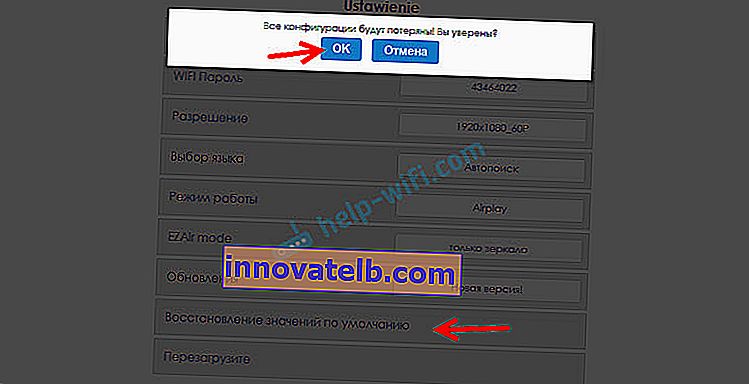192.168.203.1: configuración del adaptador Miracast. ¿Qué hacer si no ingresa a la configuración de MiraScreen y AnyCast?
Si el televisor no tiene una función Miracast incorporada y queremos transmitir una imagen desde un teléfono, tableta o computadora al televisor a través de Wi-Fi, entonces necesitamos un adaptador Miracast. Los más populares son MiraScreen y AnyCast. Qué son estos adaptadores y cómo funcionan, lo dije en este artículo. Después de comprar dicho adaptador, debe conectarlo al televisor y configurarlo. Se trata de ambientación de la que hablaremos en este artículo. La mayoría de los adaptadores Miracast se pueden configurar a través de la interfaz web desde cualquier dispositivo (a través de un navegador). Puede ir a la configuración en 192.168.203.1. Esto se puede hacer tanto desde un teléfono o tableta Android como desde un iPhone, iPad o cualquier computadora. Para dispositivos móviles, existen aplicaciones especiales a través de las cuales puede configurar el adaptador MiraScreen / AnyCast. Por ejemplo, conéctese a un enrutador Wi-Fi. También te lo dirécómo resolver el problema cuando no va a 192.168.203.1 y la configuración de MiraScreen no se abre.
No hay muchas configuraciones allí, pero son útiles y pueden ser útiles. Por ejemplo, en la interfaz web del adaptador Miracast, puede cambiar el modo de funcionamiento (Airplay / Miracast), conectar el adaptador a su enrutador (a una red Wi-Fi), cambiar la contraseña de la red Wi-Fi del adaptador, el idioma, la resolución de la imagen, actualizar el firmware, reiniciar el adaptador o restablecer los valores predeterminados de fábrica. Para el funcionamiento normal y completo de dicho adaptador, al menos debe ingresar a su configuración y conectarlo al enrutador. Para que se pueda acceder a él desde todos los dispositivos de la red doméstica (que están conectados al mismo enrutador).
Tengo un adaptador MiraScreen. Probablemente uno de los más populares. Veamos el proceso de iniciar sesión en la interfaz web y configurar usando este adaptador como ejemplo.  Antes de configurar, debe conectar el adaptador a su televisor. El adaptador en sí se conecta simplemente a una entrada HDMI libre del televisor. El cable USB, a través del cual se alimenta el adaptador, se puede conectar a un puerto USB del televisor (como el mío), oa una toma de corriente mediante un adaptador 5V / 1A (con el que carga el teléfono).
Antes de configurar, debe conectar el adaptador a su televisor. El adaptador en sí se conecta simplemente a una entrada HDMI libre del televisor. El cable USB, a través del cual se alimenta el adaptador, se puede conectar a un puerto USB del televisor (como el mío), oa una toma de corriente mediante un adaptador 5V / 1A (con el que carga el teléfono).

Si el televisor no muestra la imagen del adaptador MiraScreen, asegúrese de que esté seleccionada la fuente de señal correcta en el televisor. Debe seleccionar la entrada HDMI a la que conectamos el dispositivo. Por lo general, hay un botón separado en el control remoto que abre el menú de selección de fuente. La mayoría de las veces se firma como ENTRADA o FUENTES. La pantalla de bienvenida de nuestro adaptador debería aparecer en la pantalla del televisor.
192.168.203.1: configuración del adaptador MiraScreen desde Android o iPhone
Primero, mostraré en mi opinión la forma más fácil: configurar a través de la interfaz web en 192.168.203.1. Cuando el adaptador está conectado y encendido, distribuye una red Wi-Fi. El nombre de la red (SSID) y su contraseña (PSK) se indican en la pantalla de inicio que se muestra en el televisor en modo de espera. El adaptador debe estar en modo (Airplay (DLNA)).

En su teléfono o tableta, vaya a la configuración de Wi-Fi, seleccione esta red, ingrese la contraseña y conéctese.
Luego abra cualquier navegador en el mismo dispositivo y vaya a 192.168.203.1 . Si no funciona, lo escribimos así //192.168.203.1/
Debería aparecer una página con la configuración del adaptador Miracast.

Veremos las configuraciones en sí mismas en una de las siguientes secciones de este artículo.
Segunda opción: a través de la aplicación. Existen diferentes aplicaciones a través de las cuales puede acceder a la configuración de MiraScreen a través de su teléfono o tableta. Normalmente, después de conectar el adaptador al televisor, se muestra un código QR en la pantalla. Este es el enlace de descarga de la aplicación. Para mi adaptador, la aplicación se llama EZMira.
Encendemos la cámara del teléfono y apuntamos al código QR en la pantalla del televisor. Se le pedirá que siga el enlace: vaya. Quizás la App Store o Google Play se abran de inmediato. Abrí un sitio web en un navegador, donde necesito hacer clic en el botón Descargar y luego ir a la App Store o Google Play. Continúe e instale la aplicación (ya tengo instalada la aplicación EZMira).

Conectamos nuestro teléfono a la red wifi del adaptador Miracast (si no está conectado), lanzamos la aplicación instalada, seleccionamos el adaptador y abrimos los ajustes. La configuración es la misma que en la versión web (a través de un navegador). Si lo nota, la dirección IP 192.168.203.1 aparece debajo del nombre del adaptador.

La captura de pantalla anterior muestra cómo conectar un adaptador MiraScreen o AnyCast a un enrutador Wi-Fi (su red) a través de su teléfono.
Inicie sesión en la interfaz web del adaptador Miracast a través de una computadora
Aquí todo es tan sencillo. Conectamos el adaptador y en la pantalla del televisor vemos el SSID (nombre de la red) y PSK (contraseña) de nuestro adaptador.

Conectamos la computadora a esta red Wi-Fi.

¡Un punto importante! Por alguna razón, Windows 10 inmediatamente comenzó a pedir un código PIN en lugar de una contraseña. Y cuando ingresé la contraseña de PSK, que se indica en la pantalla del televisor, apareció un error de conexión (código PIN no válido).
Si tiene la misma situación, haga clic en "Conectar con la clave de seguridad" e ingrese la contraseña.

La computadora luego se conectará a la red inalámbrica del adaptador. A continuación, abra su navegador y vaya a 192.168.203.1. Me gusta esto:

Obtuvimos acceso a la página con la configuración del adaptador MiraScreen / AnyCast. A continuación, discutiré estos ajustes con más detalle. Considere todos los puntos y conecte nuestro adaptador Miracast a la red Wi-Fi de su hogar.
Configuración de MiraScreen / AnyCast y conexión del adaptador a un enrutador Wi-Fi
El primer elemento de configuración en la interfaz web es "Internet" . Esta configuración permite conectar el adaptador MiraScreen al enrutador (si lo hubiera). Esto es necesario para transmitir contenido multimedia utilizando la tecnología DLNA y para que Airplay funcione (si no hay un enrutador, puede conectarse directamente a la red Wi-Fi del adaptador).
Haga clic en "Internet". Aparecerá una lista de redes Wi-Fi disponibles. Seleccionamos nuestra red Wi-Fi e ingresamos la contraseña para ello.

Tienes que esperar un poco. Si ingresamos correctamente la contraseña de la red Wi-Fi y no hay problemas en el costado del enrutador, entonces el adaptador se conectará a Wi-Fi. Esto se puede ver en el icono de la pantalla del televisor.

El adaptador Miracast ahora está en la red local. Ya no necesita conectarse a su red Wi-Fi desde el mismo iPhone para reflejar la pantalla en el televisor. Puede estar conectado a la red Wi-Fi del enrutador. Esta es una de las configuraciones principales.
Consideremos el resto de las configuraciones:

- Contraseña WI-FI: puede establecer una nueva contraseña que protegerá la red Wi-Fi transmitida por el adaptador Miracast.

- Resolución: configuración de la calidad de la imagen que se transmitirá a través de Miracast. En mi caso, había tres opciones: 1920x1080_60P, 720x480_60P, 1280x720_60P. Si, por ejemplo, hay un retraso prolongado durante la transmisión, el sonido se retrasa, intente reducir la resolución.
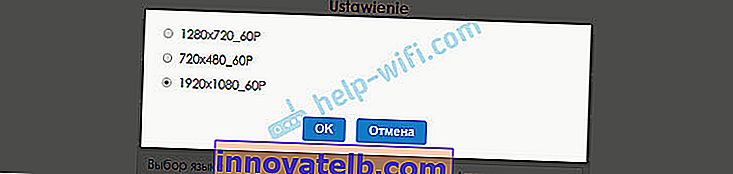
- Selección de idioma: puede cambiar el idioma de la interfaz web del adaptador. Hay un idioma ruso. El valor predeterminado es "Búsqueda automática". Casi todos los ajustes están en ruso.
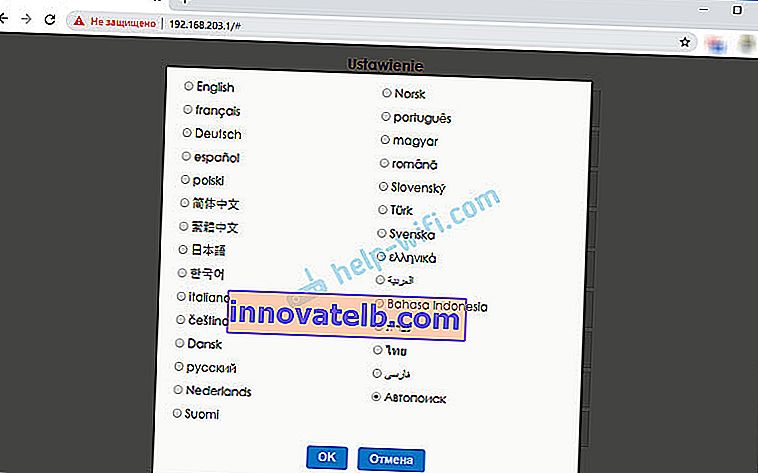
- Modo de funcionamiento (modo predeterminado): cambiar el modo de funcionamiento del adaptador MiraScreen. Por lo general, hay dos opciones: Airplay (duplicación de la pantalla de iPhone, iPad y computadoras en Mac OS, así como operación DLNA) y Miracast: transmisión de imágenes desde dispositivos en Android y Windows 10 a través de Miracast (función de visualización inalámbrica en Windows 10).
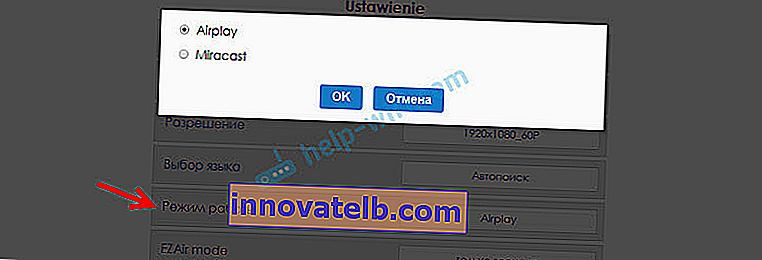 El modo de funcionamiento también se puede cambiar con un botón separado en el propio adaptador.
El modo de funcionamiento también se puede cambiar con un botón separado en el propio adaptador. Además, el modo seleccionado cambiará en la pantalla del televisor.
Además, el modo seleccionado cambiará en la pantalla del televisor. - Modo EZAir: el valor predeterminado es "solo espejo". No recomiendo cambiar. La segunda opción "Mirror + Stream" es similar para las versiones anteriores de iOS.
- Actualización: actualización del firmware del adaptador MiraScreen o AnyCast. Entiendo que el propio adaptador descarga el firmware (si hay una nueva versión) y lo actualiza.
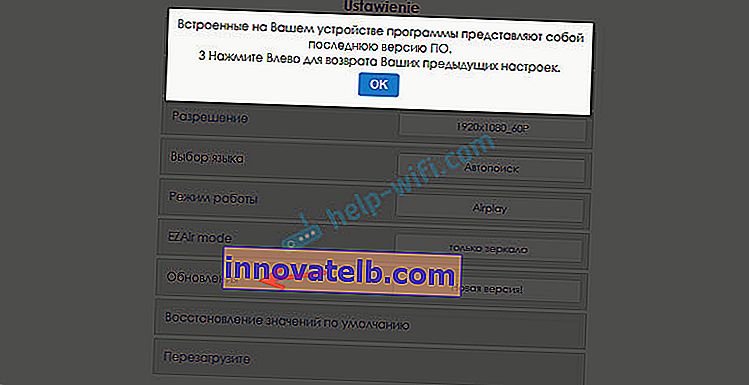
- Restablecer los valores predeterminados: restablece todos los ajustes del adaptador a los valores de fábrica.
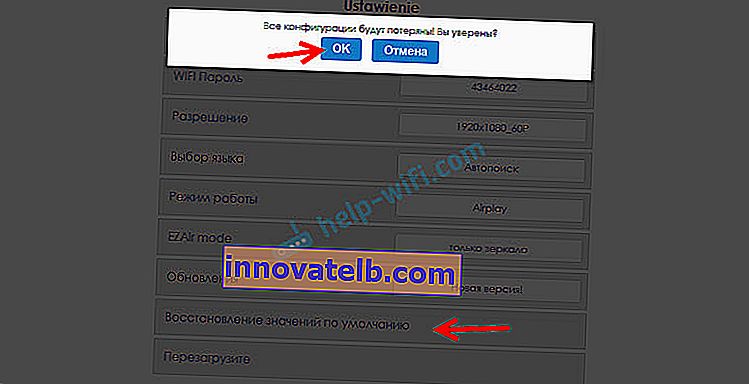
- Reiniciar: reinicio normal del adaptador. Se apagará y volverá a encenderse. Todo el proceso de carga completa toma 30 segundos (en mi dispositivo).
No va a 192.168.203.1. ¿Qué hacer?
Un problema muy común cuando no ingresa la configuración del adaptador MiraScreen o AnyCast. La página 192.168.203.1 simplemente no se abre y la configuración no está disponible. Por lo general, aparece el error "No se puede acceder al sitio. Se agotó el tiempo de espera para una respuesta del sitio 192.168.203.1".

La mayoría de las veces, el problema para ingresar la configuración ocurre por dos razones:
1 El dispositivo desde el que no se puede abrir la configuración de Miracast del adaptador no está conectado a la red Wi-Fi del adaptador. O conectado no solo a su red. Por ejemplo, una computadora portátil se puede conectar al adaptador a través de Wi-Fi y también al enrutador mediante un cable. Con dicha conexión, lo más probable es que no pueda acceder a 192.168.203.1.Asegúrese de que su dispositivo (computadora portátil, teléfono, tableta) esté conectado a la red Wi-Fi MiraScreen. Mostré en detalle cómo hacer esta conexión en este artículo. Desactive Internet móvil en su teléfono.
2 Si el adaptador MiraScreen / AnyCast no distribuye la red Wi-Fi , los dispositivos no ven la red del adaptador, entonces se puede cambiar al modo Miracast. El adaptador debe estar en modo Airplay.
Puede cambiar el modo de funcionamiento con un botón en el propio adaptador (le mostré cómo hacerlo en el artículo anterior). O en la configuración. Pero como no ingresa a la configuración en 192.168.203.1, esta opción no nos conviene.
Otras soluciones:
- Intente pasar por la dirección 192.168.49.1. Algunos adaptadores Miracast utilizan esta dirección. Principalmente en dispositivos Rombica Smart Cast.
- Asegúrese de intentar conectarse al adaptador desde otro dispositivo y acceder a la configuración a través de 192.168.203.1. O a través de otro navegador.
- Si VPN está habilitado en el dispositivo en el navegador, desactívelo.
- Cuando escribe la dirección 192.168.203.1 y en lugar de la configuración de MiraScreen, se abre un motor de búsqueda con resultados de búsqueda, entonces lo más probable es que ingrese la dirección en la línea incorrecta. La dirección debe ingresarse en la barra de direcciones del navegador. Puede escribir la dirección completa: //192.168.203.1/
- Apague la alimentación del decodificador y vuelva a encenderlo. Quizás después de reiniciar, la configuración se abrirá.
- Restablezca la configuración del adaptador. Por lo general, puede restablecer la configuración manteniendo presionado el botón durante un tiempo prolongado (aproximadamente 5-10 segundos), que se usa para cambiar los modos de funcionamiento.
Parece que mostró todo, contó, consideró todos los escenarios. Si tienes alguna duda, déjala en los comentarios. Creo que estas serán principalmente cuestiones relacionadas con la introducción de los parámetros del adaptador Miracast. En este caso, de inmediato te pido que me aclares qué adaptador tienes. Desde qué dispositivo no se abre la configuración, qué problema / error y en qué etapa.

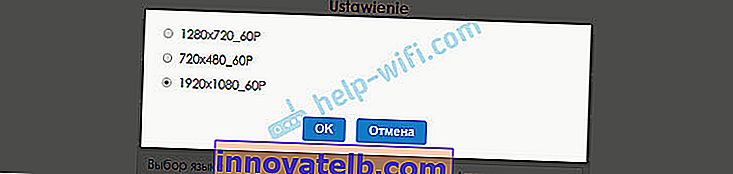
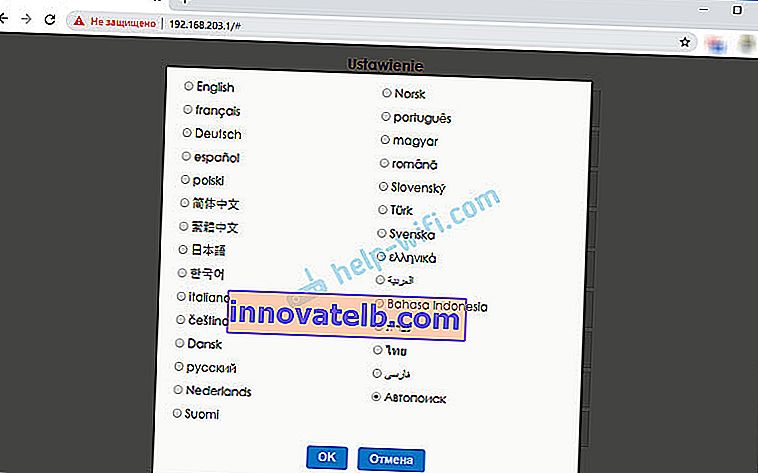
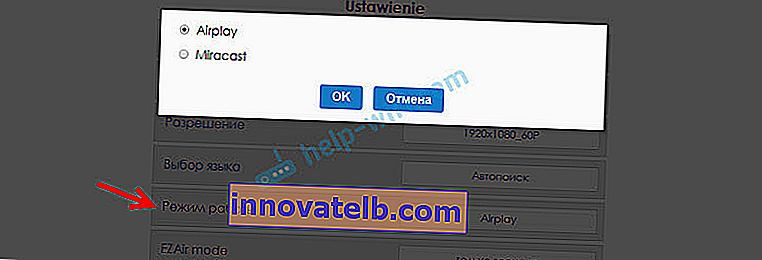 El modo de funcionamiento también se puede cambiar con un botón separado en el propio adaptador.
El modo de funcionamiento también se puede cambiar con un botón separado en el propio adaptador. Además, el modo seleccionado cambiará en la pantalla del televisor.
Además, el modo seleccionado cambiará en la pantalla del televisor.