Configuración del enrutador Wi-Fi TP-LINK TL-WR940N y TL-WR941ND. Instrucciones para conectar y configurar Wi-Fi
En este artículo, analizaremos más de cerca el proceso de conexión y configuración de dos excelentes modelos de enrutador de TP-LINK. Este modelo es TL-WR940N y TL-WR941ND . No veo ninguna razón para escribir un artículo separado para cada modelo, ya que TL-WR941ND y TL-WR940N son prácticamente iguales en apariencia y conectores. Además, tienen los mismos paneles de control. La única diferencia es que el enrutador TL-WR940N no tiene antenas extraíbles, bueno, y lo más probable es que haya una diferencia en el hardware. Esto no es muy importante para nosotros.

Por cierto, recientemente apareció un modelo de enrutador actualizado, en un estuche negro. No importa qué modelo tenga, puede personalizarlo siguiendo estas instrucciones. Intentaré describir todo con el mayor detalle y claridad posible. Lo configuraremos a través del panel de control. Por lo tanto, puede dejar el disco que probablemente haya encontrado en el kit. No lo necesitaremos. Solo tiene una utilidad de configuración y un manual. Puede intentar configurar el enrutador utilizando utilidades, pero le aconsejo que lo haga a través de la interfaz WEB.
Algunos consejos antes de configurar:
Recomiendo conectar el enrutador a una computadora o computadora portátil usando el cable de red que encontrará en el kit. Solo para personalización. Es mejor realizar la sintonización por cable. Una vez configurado, puede desconectar el cable de red.
Si no es posible conectarse a través de LAN, puede configurarlo a través de Wi-Fi. Simplemente conéctese a una red no segura que debería aparecer inmediatamente después de encender el enrutador. ¡No actualice su enrutador a través de Wi-Fi! Solo por cable.
Es posible que ya haya intentado configurar el enrutador. O tú o la tienda. Aquellos ajustes que ya están indicados allí pueden interferir con nosotros. Recomiendo hacer un restablecimiento de fábrica en su TL-WR940N o TL-WR941ND antes de continuar con la configuración.
Enchufe el enrutador a una toma de corriente. Asegúrese de que las luces del dispositivo estén encendidas. Si no es así, encienda la alimentación con el botón dedicado en el panel trasero.
Mantenga presionado el botón RESET en la parte posterior del enrutador durante 10 segundos .
Si el botón está empotrado en el cuerpo, presiónelo con algo afilado. Por ejemplo, un clip de papel.
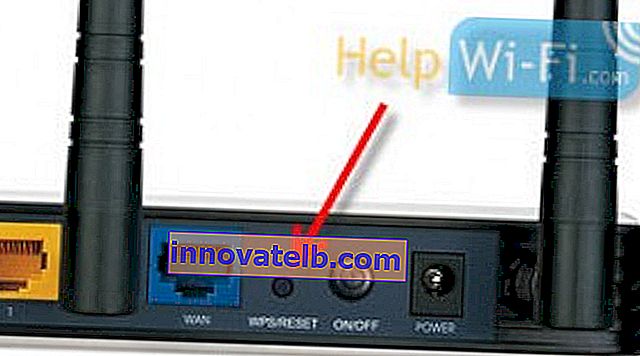 Todos los indicadores del panel frontal deberían parpadear. Esto significa que se ha producido un restablecimiento de fábrica.
Todos los indicadores del panel frontal deberían parpadear. Esto significa que se ha producido un restablecimiento de fábrica.
Puede leer más sobre cómo restaurar la configuración de fábrica en los enrutadores TP-LINK en este artículo.
Todo, puedes pasar al escenario.
¿Cómo conectar TL-WR940N / TL-WR941ND?
Primero, necesitamos conectar todo.
Conecte las antenas (si son desmontables).
Conecte el cable de alimentación al enrutador y conéctelo a una toma de corriente.
Conecte el cable de red suministrado a uno de los conectores amarillos. Conecte el otro extremo del cable a su computadora a través de un conector de red. Si va a configurar a través de Wi-Fi, conecte su computadora portátil a una red abierta, que de manera predeterminada se llama así: "TP-LINK_37DE50". Puede apagar el enrutador, si la red se apaga, entonces la suya.
Si la red inalámbrica de fábrica se cierra con una contraseña (en el modelo actualizado), la contraseña estándar de Wi-Fi se indica en la parte inferior del enrutador en la etiqueta.
Conecte el cable de su proveedor de Internet (o, por ejemplo, de un módem ADSL) al conector azul (WAN).
Aquí hay una imagen para mayor claridad:

Foto B de la conexión del modelo actualizado TP-LINK TL-WR940N (en una caja negra):

¿Te has conectado? Continuemos.
Configuración de TP-LINK TL-WR940N (TL-WR941ND)
Abra cualquier navegador en la computadora (a la que conectó nuestro TP-LINK TL-WR940N o 941ND). Opera, Chrome, Internet Explorer, no importa.
En la línea de dirección del navegador, escriba la dirección //192.168.1.1 y vaya a ella.
En la versión actualizada (que está en una caja negra), para acceder a la configuración, use la dirección tplinkwifi.net o 192.168.0.1.
Debería aparecer una solicitud de inicio de sesión y contraseña. De manera predeterminada, estos son admin y admin (puede ver esta información en la etiqueta en la parte inferior del enrutador).
Entra en ellos y entra en el panel de control. O consulte las instrucciones detalladas sobre cómo ingresar la configuración en Tp-Link.
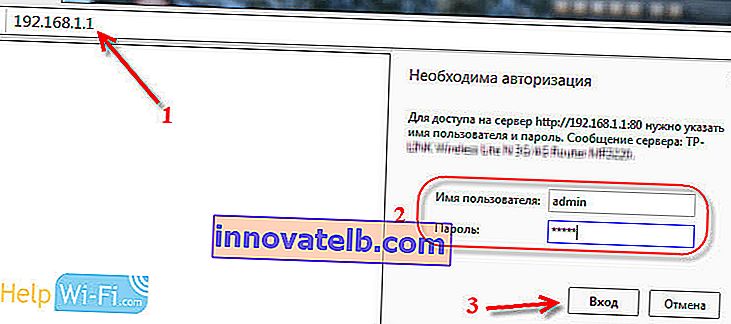 El panel de control del enrutador TP-LINK debería abrirse.
El panel de control del enrutador TP-LINK debería abrirse.
Le recomendamos que compruebe el firmware en el que se está ejecutando el enrutador antes de configurarlo. Y, si hay uno nuevo, actualice el enrutador. Cómo encontrar y descargar el firmware para TP-LINK, lea este artículo. Las instrucciones para el firmware están aquí. Si no desea actualizar el software, continúe con la configuración de acuerdo con las instrucciones.
Instrucciones separadas para actualizar el software en TP-Link TL-WR940N y TP-Link TL-WR941ND.
Configuración WAN
Este es el paso de configuración más importante. Necesitamos configurar el enrutador para que pueda conectarse al proveedor y distribuir Internet a sus dispositivos. Si indicamos configuraciones incorrectas en la pestaña WAN, Internet a través del enrutador no funcionará.
Sus dispositivos simplemente se conectarán a la red Wi-Fi desde el TL-WR940N o TL-WR941ND, pero Internet no funcionará. Por lo tanto, todo debe hacerse con mucho cuidado aquí.
Lo principal es que necesita averiguar la tecnología de conexión que utiliza su ISP. Lo más probable es que estos sean: IP dinámica, IP estática, PPPoE, L2TP, PPTP, etc. Además, debe averiguar si el ISP se vincula a Internet mediante la dirección MAC.
Puede encontrar toda esta información en el soporte de su proveedor de Internet, en su sitio web o en el contrato que debería haberle entregado al conectarse.
Por si acaso, clonemos la dirección MAC de la computadora a la que estaba conectado Internet. Si está seguro de que su proveedor no se vincula mediante MAC, puede omitir este paso. Instrucciones debajo del spoiler:
Clone la dirección MAC a TL-WR940N / TL-WR941ND
En la pestaña Red - Clonar MAC , haga clic en el botón Clonar dirección MAC . Es necesario que el enrutador esté conectado exactamente a la computadora cuya dirección MAC es especificada por el proveedor.
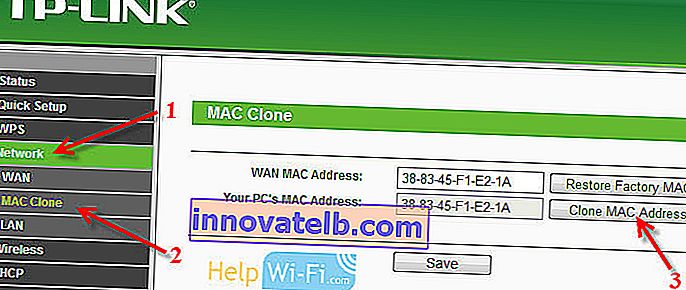
Vaya a la pestaña Red - WAN y, frente al elemento Tipo de conexión WAN , seleccione la tecnología de conexión que utiliza su proveedor.
IP dinámica
Si su ISP utiliza tecnología de conexión de IP dinámica (lo más probable es que lo sea, esta es una tecnología muy popular), seleccione " IP dinámica " e Internet debería funcionar de inmediato. Pero es mejor guardar todo haciendo clic en el botón Guardar y reiniciando el enrutador.
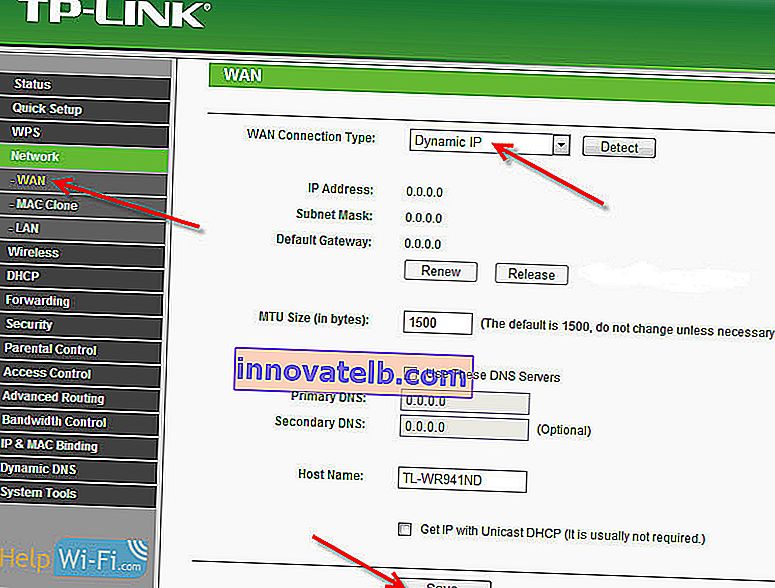
Configuración para otras tecnologías de conexión:
IP estática
Seleccione IP estática , especifique la IP que nos dio el proveedor y presione el botón Guardar para guardar la configuración.
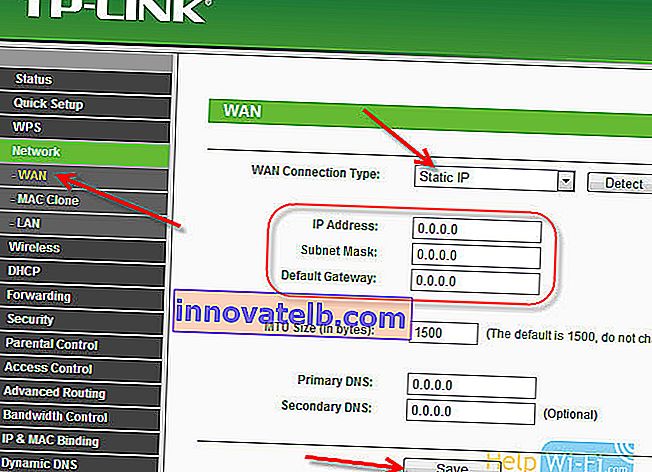
PPPoE
Seleccione PPPoE y, a continuación, especifique los parámetros necesarios que le proporcionó el proveedor: nombre de usuario, contraseña, posiblemente también una dirección IP.
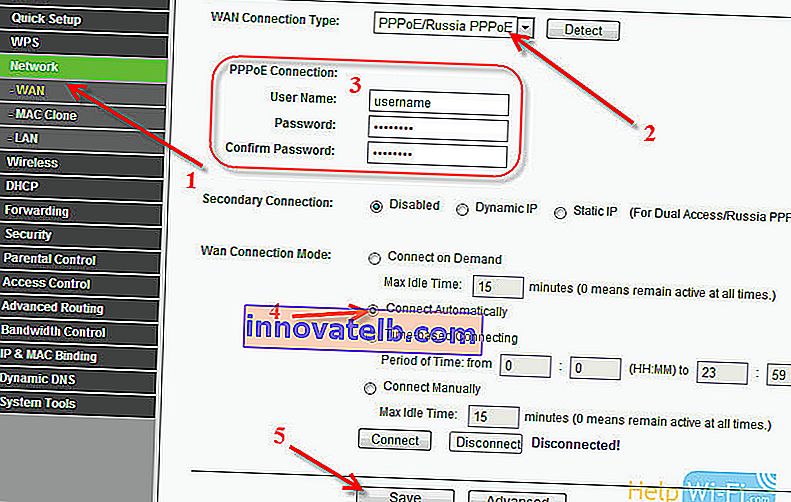
L2TP o PPTP
Elegimos una de las tecnologías y establecemos los parámetros requeridos. Recuerde hacer clic en el botón Guardar para guardar la configuración .
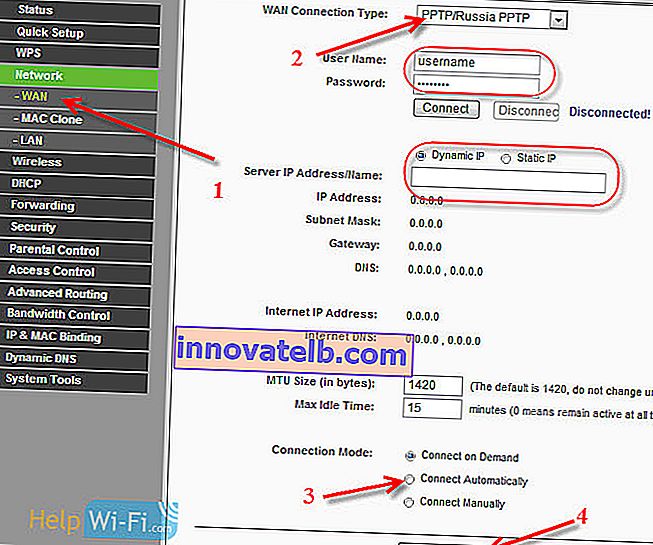
Si especifica el tipo de conexión correctamente, Internet debería funcionar de inmediato. Guarde la configuración y reinicie el enrutador. Puede reiniciar desde Herramientas del sistema - Panel de control de reinicio , el botón Reiniciar . Después de reiniciar, Internet en la computadora ya debería funcionar.
Cerca del icono de red, el triángulo amarillo ya debería desaparecer y el estado de la conexión debería ser " Acceso a Internet ". Si Internet a través de TL-WR941ND aún no funciona, verifique la configuración en la pestaña WAN, lo más probable es que haya cometido un error allí. Compruebe si la dirección MAC se clonó correctamente (si es necesario).
Si ya ha ejecutado una conexión (conexión de alta velocidad) en su computadora, puede eliminarla.
Configuración de Wi-Fi, protección de red
Vaya a la pestaña Inalámbrico - Configuración inalámbrica .
Ingrese un nombre para su red Wi-Fi y seleccione su región de la lista.
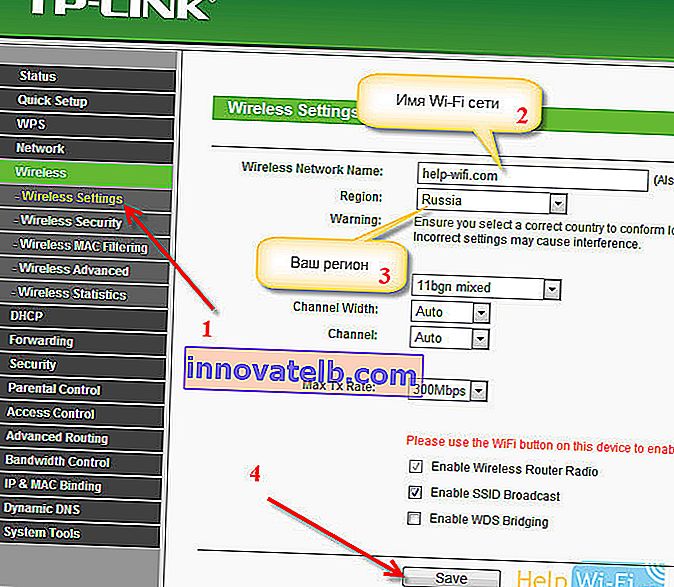 A continuación, vaya a la pestaña Inalámbrico - Seguridad inalámbrica . Estableceremos una contraseña para Wi-Fi para que nadie pueda conectarse a nuestra red.
A continuación, vaya a la pestaña Inalámbrico - Seguridad inalámbrica . Estableceremos una contraseña para Wi-Fi para que nadie pueda conectarse a nuestra red.
Resalte WPA / WPA2 - Personal (recomendado) . En el campo Contraseña inalámbrica , especifique la contraseña. Recomiendo especificar exactamente 8 caracteres. Letras y números en inglés.
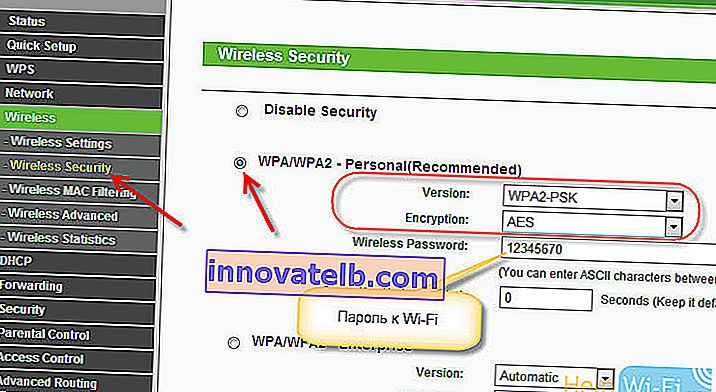 Haga clic en el botón Guardar a continuación para guardar la configuración.
Haga clic en el botón Guardar a continuación para guardar la configuración.
Puede cambiar su contraseña de Wi-Fi en cualquier momento. Pero le aconsejo que lo instale con un diamante de imitación en el proceso de configuración del enrutador.
Configurar la fecha, proteger el panel de control
En la pestaña Herramientas del sistema - Configuración de hora , ingrese la zona horaria, fecha y hora correctas. Recuerde guardar su configuración.
Luego vaya a la pestaña Herramientas del sistema - Contraseña .
Aquí cambiaremos el nombre de usuario / contraseña estándar que se utilizan para ingresar a la configuración del enrutador.
En los campos Nombre de usuario anterior y Contraseña anterior , ingrese los datos predeterminados admin y admin. Y en los campos a continuación, especifique un nuevo inicio de sesión (puede dejar el administrador) y una contraseña, cree la suya propia. Asegúrese de escribir la contraseña en una hoja de papel.
Lea más sobre la configuración de la protección del panel de control en este artículo.
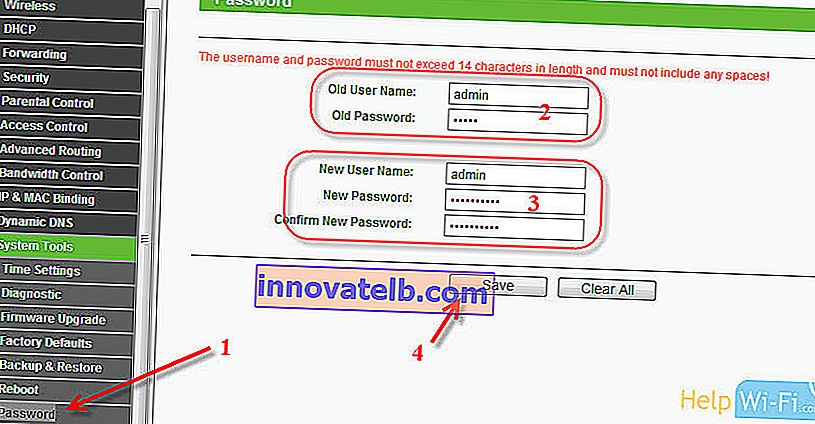 Eso es todo, solo queda reiniciar TP-LINK TL-WR940N, o TL-WR941ND, si lo configuraste, y puedes conectar tus dispositivos a Internet: laptops, computadoras, tabletas, teléfonos, TV, etc.
Eso es todo, solo queda reiniciar TP-LINK TL-WR940N, o TL-WR941ND, si lo configuraste, y puedes conectar tus dispositivos a Internet: laptops, computadoras, tabletas, teléfonos, TV, etc.
Si tiene algún problema en el proceso de configuración del enrutador, escríbalo en los comentarios, intentaremos ayudarlo a resolver su problema.