¿Cómo configurar la red local en Windows 10? Compartir opciones y compartir carpetas en Windows 10
Anteriormente, ya publiqué instrucciones detalladas sobre cómo configurar una red local en Windows 10. Pero para configurar usé un grupo en el hogar, que se eliminó de Windows 10 (en la versión 1803 y superior). Esto significa que la instrucción anterior ya no es relevante, ya que el grupo en el hogar en Windows 10 1803 ya no existe. Pero, por supuesto, se ha conservado toda la funcionalidad, y en el top ten aún puedes compartir carpetas e impresoras, compartir una carpeta específica, tener acceso a la red a otras computadoras, etc. Es aún más fácil y mejor, eliminamos configuraciones innecesarias. Homegroup se utilizó para simplificar la configuración de la red local y compartir archivos e impresoras. Pero, de hecho, solo complicó el proceso de configuración de una red local con sus complicadas configuraciones. Es más fácil abrir manualmente el acceso compartido y compartir la carpeta a través de la red,que jugar con la creación de un grupo en el hogar.
Por lo general, una red local se configura entre computadoras que están conectadas entre sí a través de un enrutador (a través de Wi-Fi, cable de red) o un conmutador. Si es necesario, puede conectar dos computadoras directamente usando un cable de red, pero es poco probable que este método lo utilice nadie más. Puede compartir carpetas en Windows 10 no solo con otras computadoras, sino también con dispositivos móviles. Por ejemplo, el acceso a carpetas compartidas a través de la red en una computadora se puede obtener desde dispositivos móviles, decodificadores de TV y otros dispositivos que se ejecutan en Android. Pero la mayoría de las veces, la red local está configurada específicamente para el intercambio de archivos entre varias computadoras. Si hay computadoras en la red en Windows 7 y Windows 8, entonces en ellas la configuración de uso compartido se configura casi de la misma manera que en Windows 10. La carpeta,compartido en una computadora con Windows 10 se mostrará sin problemas en Entorno de red en una computadora con Windows 7, y viceversa. Lo principal es que el descubrimiento de red está habilitado en ambas computadoras.
Preparándose para configurar una red local en Windows 10
Cuando se conecta a un enrutador a través de un cable o una red Wi-Fi, Windows 10 asigna un perfil de red a la conexión: "Pública" o "Privada" . Aquí todo es sencillo. "Público" es cuando una computadora está conectada a una red pública extranjera. Por ejemplo, en algún lugar de una cafetería, hotel, casa de un amigo, etc. "Privado" es una conexión a una red doméstica. Es recomendable instalar este perfil solo cuando esté conectado a su red (a su enrutador, que está protegido de manera confiable. Consulte el artículo Protección máxima de una red Wi-Fi y un enrutador de otros usuarios y piratería). Dependiendo del perfil seleccionado, cambian algunas de las configuraciones de uso compartido y del firewall.
Para configurar una red local, recomiendo configurar el perfil de red "Privada" para conexiones Ethernet o Wi-Fi. Bueno, y en consecuencia, abra el acceso compartido a archivos solo en aquellas redes en las que confía (que controla). Sobre el tema de cambiar el perfil de red, ya escribí instrucciones detalladas: red de Windows 10 doméstica (privada) y pública (pública).
No es difícil de hacer. En las propiedades de la conexión Ethernet:
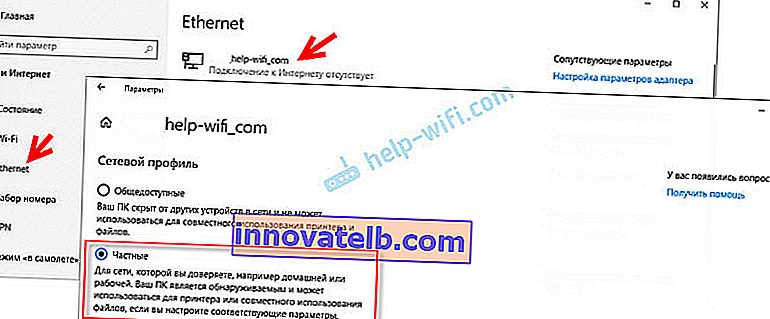
En las propiedades de la red Wi-Fi:
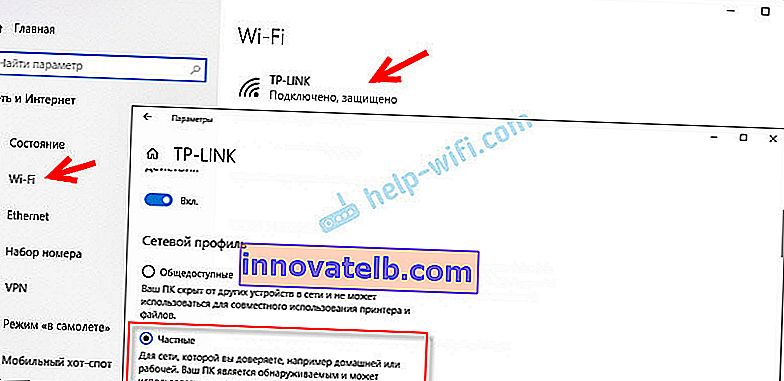
Ha asignado el perfil de red requerido a la conexión, puede continuar con la configuración de la red local.
Configurar opciones para compartir en Windows 10
Necesitamos abrir la ventana "Opciones avanzadas para compartir". Esto se puede hacer a través del "Centro de redes y recursos compartidos", o en las opciones, en "Red e Internet" - "Opciones para compartir".

Para el perfil "Privado (perfil actual)", debemos establecer la siguiente configuración:
- Habilitar descubrimiento de red : si el descubrimiento de red está habilitado, nuestra computadora verá otras computadoras en la red y será visible para otras computadoras.
- Habilite el uso compartido de archivos e impresoras : después de habilitarlo, todas las carpetas e impresoras que se pueden compartir estarán disponibles para otros dispositivos en esta red local. De forma predeterminada, estas son las carpetas compartidas estándar (Música compartida, Documentos compartidos, Vídeos compartidos, etc.). Más adelante en el artículo, le mostraré cómo compartir cualquier carpeta en su computadora.

También cambiamos la siguiente configuración para el perfil "Todas las redes" :
- Habilite el uso compartido para que los usuarios de la red puedan leer y escribir archivos en carpetas compartidas.
- Desactive el uso compartido protegido por contraseña. Para compartir con o sin protección por contraseña, la diferencia es si necesita ingresar una contraseña al acceder a una carpeta compartida en una computadora determinada. En una red doméstica, generalmente no necesita una contraseña. Pero si es necesario, puede dejar la protección por contraseña. Luego, a otras computadoras se les solicitará el nombre de usuario y la contraseña (usuario de computadora remota).
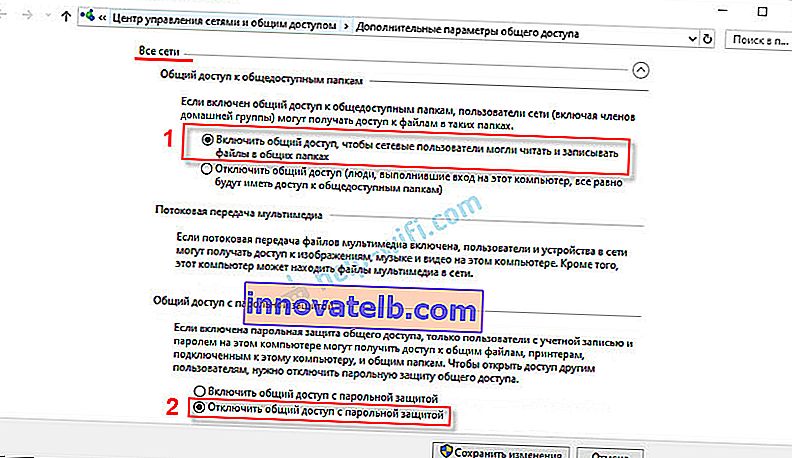
¡Asegúrese de hacer clic en el botón "Guardar cambios" !
¡Todos! La configuración de una red local en Windows 10 está completa.
Acceder a carpetas compartidas desde otra computadora en la red local
Después de configurar el uso compartido, podemos acceder a las carpetas compartidas desde otras computadoras que están en la misma red (conectadas a través del mismo enrutador o conmutador).
En otras computadoras, es aconsejable realizar la misma configuración de uso compartido que mostré anteriormente. Si hace esto, una computadora de Entorno de red aparecerá inmediatamente en el Explorador en la pestaña "Red". De lo contrario, el descubrimiento de red deberá habilitarse desde el propio explorador (capturas de pantalla a continuación).Puede ir directamente al explorador, a la pestaña "Red". Si la detección de red está deshabilitada en esta computadora, verá un mensaje: "La detección de red está deshabilitada. Las computadoras y dispositivos en red no están visibles" .
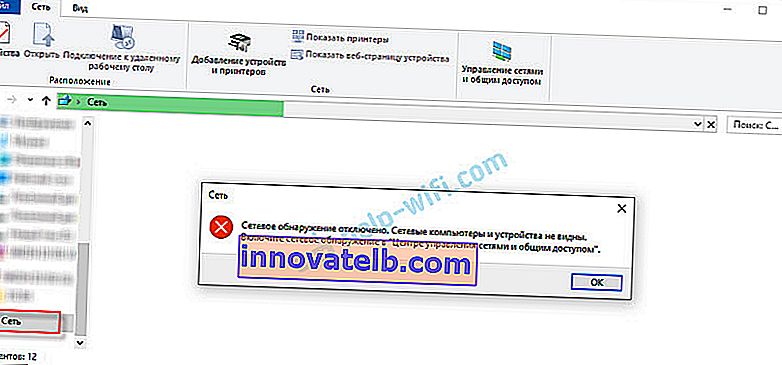
Haga clic en "Aceptar" y aparecerá una barra amarilla en la parte superior, donde puede "Activar la detección de redes y el uso compartido de archivos".
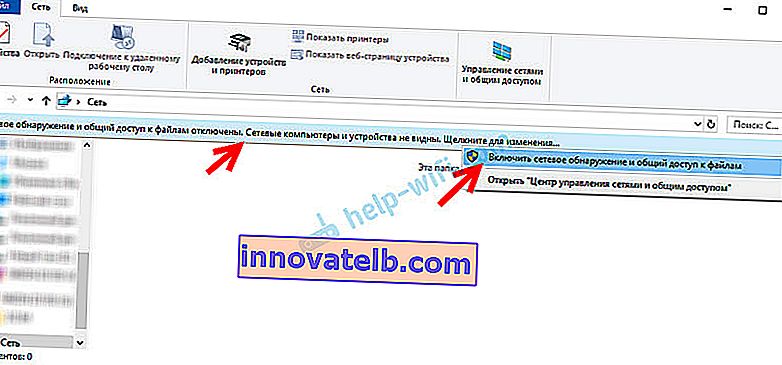
Y si la red a la que está conectado tiene asignado el estado "Público", aparecerá otra ventana. Seleccione la siguiente opción: "No, hacer que la red a la que está conectada esta computadora sea privada".
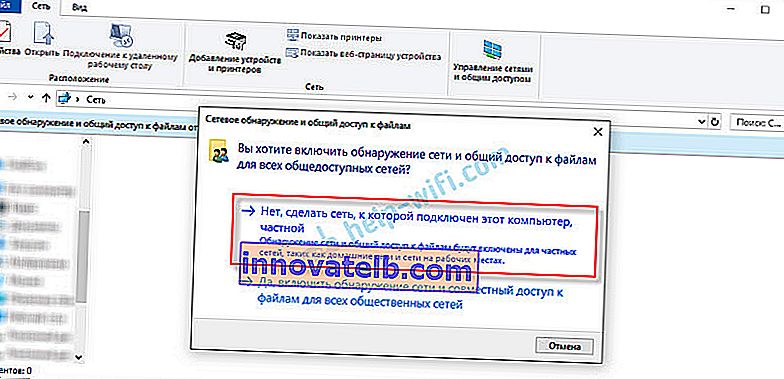
Después de eso, "Computadoras" aparecerá inmediatamente en la pestaña "Red" en el explorador. Nuestra computadora también se mostrará junto con otras computadoras de la red local.
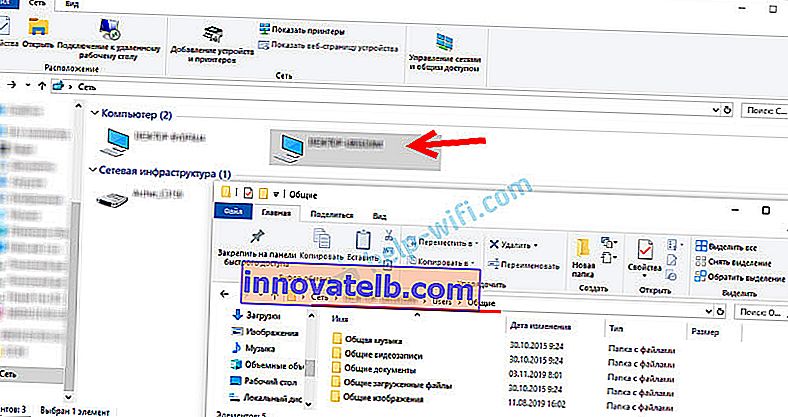
¡Todo está listo!
Si no puede acceder a una carpeta compartida en otra computadora, entonces necesita verificar si el acceso compartido a archivos y carpetas está permitido en la configuración del firewall (antivirus) para la red privada en la computadora en la que compartimos estas carpetas. Puede detener temporalmente (para comprobarlo) el cortafuegos (antivirus). También tenemos un artículo separado y detallado sobre este tema: las carpetas compartidas, las computadoras de la red, las unidades flash, los discos no se muestran en la pestaña "Red" del Explorador de Windows.Simplemente configuramos una red de área local entre dos computadoras que ejecutan Windows 10. Ambas computadoras pueden acceder entre sí a través de la red (en mi caso, a través de Wi-Fi, a través de un enrutador). De forma predeterminada, el acceso solo está abierto a carpetas compartidas individuales. Para intercambiar archivos entre computadoras, puede usar estas carpetas (copiar archivos en ellas, verlas, eliminarlas) o abrir manualmente el acceso compartido a otras carpetas que se encuentran en el disco duro de la computadora. A continuación, le mostraré con más detalle cómo compartir una carpeta en Windows 10.
¿Cómo compartir una carpeta en Windows 10?
En Windows 10, puede compartir un archivo o carpeta (compartir una carpeta) en solo unos segundos. También le mostraré cómo dejar de compartir una carpeta / archivo y ver qué carpetas se están compartiendo.
Simplemente haga clic con el botón derecho en cualquier carpeta o archivo, coloque el cursor sobre el menú Compartir en y seleccione Personas .

A continuación, debe seleccionar el usuario para el que se compartirá la carpeta. En su red doméstica, puede seleccionar "Todos". En este caso, todos los miembros de la red tendrán acceso al archivo / carpeta. Puede crear un nuevo usuario y usar su nombre de usuario / contraseña para acceder a la carpeta desde otras computadoras (si no ha desactivado el uso compartido protegido por contraseña).
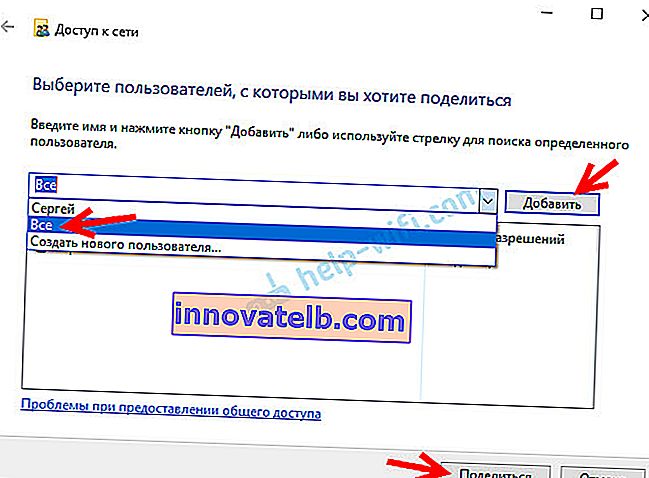
Para el usuario Todos (o un usuario nuevo), puede cambiar los permisos de un archivo o carpeta en Windows 10. De forma predeterminada, la carpeta / archivo es de solo lectura. Puede configurar "Leer y escribir". Luego, otros usuarios de la red podrán cambiar / eliminar archivos en la carpeta, escribir nuevos, editar archivos.
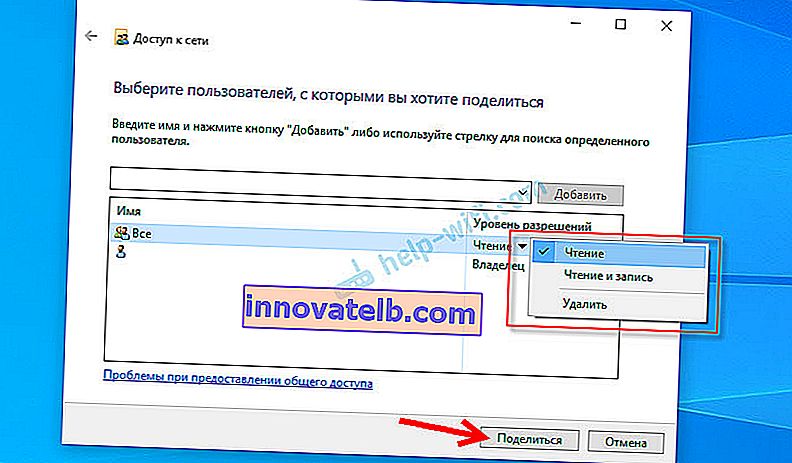
Después de hacer clic en el botón "Compartir", aparecerá una ventana en la que se indicará la dirección de red del archivo o carpeta. Esta dirección se puede copiar y usar para acceder a este recurso desde otras computadoras en la red local (simplemente vaya a la dirección en el explorador).
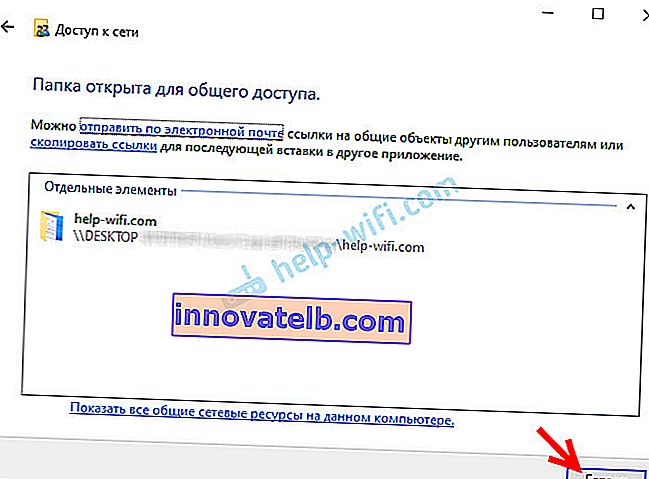
No es necesario utilizar la dirección para ir a la carpeta que hemos compartido. En otra computadora, simplemente puede ir a la sección "Red" en el Explorador de Windows. Abrimos la computadora requerida de nuestra red local y vamos a la carpeta compartida a la que acabamos de abrir el acceso.
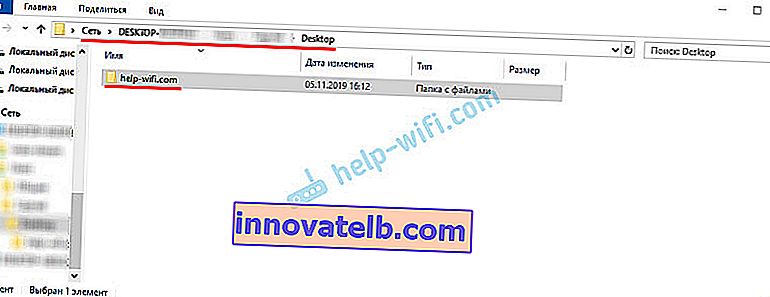
Dado que he configurado permisos de lectura y escritura para esta carpeta, puedo editar, eliminar y crear nuevos archivos en esta carpeta sin ningún problema. Los derechos se aplican a todos los archivos de la carpeta compartida.
¿Cómo desactivar el uso compartido de una carpeta o archivo en Windows 10?
Simplemente haga clic en una carpeta o archivo con el botón derecho del mouse, seleccione "Compartir en" y haga clic en "Hacer no disponible" .

Así de fácil es en Windows 10 dejar de compartir una carpeta / archivo.
Tenga en cuenta que el elemento "Hacer no disponible" ("Cerrar acceso", "Deshabilitar uso compartido") aparece en las propiedades de cualquier carpeta, incluso si no se comparte. Debería ser así.¿Cómo veo todas las carpetas y archivos que se comparten en mi computadora?
Para hacer esto, vaya a \\ localhost en el explorador

Se abrirá una carpeta que reflejará otras carpetas y archivos que se comparten en esta computadora.
Epílogo
Para mí, y probablemente para muchos, una red local siempre ha sido algo complicado e incomprensible. Parece que entiendes para qué sirve y cómo puedes usarlo, pero no está del todo claro cómo funciona y cómo configurarlo. Hay algunos parámetros incomprensibles y confusos, acceso general, derechos, cuentas, etc., pero si lo averiguas, o mejor lo configuras tú mismo, comprenderás inmediatamente que no hay nada complicado en ello. Incluso sin este grupo en el hogar, que se eliminó en Windows 10 1803, todo se puede configurar y usar fácilmente para compartir archivos, carpetas e impresoras en la red local.
Actualización: instrucciones preparadas para conectar y configurar una impresora de red en Windows 10.
Deje sus comentarios, preguntas y adiciones. Si olvidé algo o escribí algo incorrecto, ¡comparte información útil en los comentarios! Con mucho gusto editaré y complementaré el artículo.