Cómo hacer un punto de acceso Wi-Fi en una computadora portátil. Windows 10, 8, 7
Supongamos que desea compartir Internet Wi-Fi desde su computadora portátil. Utilice una computadora portátil como enrutador Wi-Fi. ¿Correcto? Si es así, entonces ha venido al lugar correcto. Aquí te contaré todo sobre cómo hacer un punto de acceso Wi-Fi en una computadora portátil, y te daré enlaces a los artículos de configuración detallados que son más adecuados para tu caso.
Ya he preparado varias instrucciones para configurar un punto de acceso en Windows. Para Windows 7 y Windows 10. Mostró cómo iniciar el punto de acceso a través de programas especiales, a través de la línea de comandos, e incluso la herramienta estándar "Mobile Hotspot", que apareció en Windows 10 después de la última actualización importante. En el artículo proporcionaré enlaces a estas instrucciones. Además, ya hablé sobre la resolución de problemas que a menudo se pueden encontrar en el proceso de iniciar un punto de acceso en una computadora portátil.
Pero primero, para aquellos que no están en el tema, les diré qué es un punto de acceso en una computadora portátil, en qué casos es posible distribuir Wi-Fi, y en qué casos no se puede hacer. Esta información puede parecerle superflua. Pero créeme, este no lo es. A juzgar por los comentarios, muchos usuarios tienen problemas para iniciar el punto de acceso precisamente porque no comprenden bien qué es y cómo funciona. En cualquier caso, puede omitir una sección y pasar a la siguiente, a la configuración. Si no está interesado.
¿Qué es Windows Wi-Fi Hotspot?
A partir de Windows 7 (excepto Windows 7 Starter), fue posible iniciar un punto de acceso Wi-Fi virtual. Esto significa que se puede crear un adaptador virtual en el sistema a través del cual Internet se distribuirá a través de Wi-Fi a otros dispositivos. Esto es para explicarlo en términos simples.
Mira: un portátil o computadora tiene un adaptador Wi-Fi a través del cual podemos conectarlo a Internet de forma inalámbrica. Este es el propósito directo del adaptador. Y Windows tiene una función de punto de acceso de software. Esto significa que al iniciar el punto de acceso, el adaptador de la computadora transmitirá la red Wi-Fi (como un enrutador normal). Y otros dispositivos (teléfonos, tabletas, computadoras portátiles, etc.) se pueden conectar a esta red. Y si, en las propiedades de nuestra conexión a Internet, permitimos el acceso general para el adaptador virtual creado, el acceso a Internet aparecerá en todos los dispositivos. La computadora portátil, como un enrutador inalámbrico, distribuirá Internet a través de Wi-Fi.
Además, de esta forma puedes recibir Internet a través de Wi-Fi y distribuirlo. Esto significa que la computadora portátil (PC) ya está actuando como un repetidor (amplificador inalámbrico). En algunos casos, esta función puede resultar útil. Por ejemplo, tiene una mala conexión Wi-Fi en su habitación. Y en la computadora, debido al receptor más potente, hay una señal de red inalámbrica estable. Simplemente iniciamos el punto de acceso en Windows y conectamos el teléfono a él.
¿Qué necesita para ejecutar un punto de acceso en una computadora portátil?
Por separado, decidí resaltar los puntos de los que no puede prescindir si desea distribuir Internet a través de Wi-Fi desde una computadora portátil o de escritorio. Es muy importante.
- Necesitamos una laptop o una computadora de escritorio. Si tiene una PC, debe tener un USB externo o un adaptador Wi-Fi PCI interno. En las computadoras portátiles, está integrado. Escribí sobre estos adaptadores para PC en este artículo.
- Nuestra computadora o laptop debe estar conectada a Internet. Esto es comprensible, porque para distribuirlo, debe recibirlo de algún lugar. Internet puede ser a través de Ethernet normal (cable de red normal), conexión de alta velocidad, módem 3G / 4G o Wi-Fi.
- En la PC o portátil que queremos hacer un punto de acceso, se debe instalar el controlador para el adaptador Wi-Fi. Es debido al controlador, su instalación incorrecta o versión que muchas personas no pueden iniciar el punto de acceso. Es decir, el Wi-Fi en su computadora debe funcionar, en la configuración, los adaptadores de red deben tener un adaptador de "Conexión de red inalámbrica" o "Red inalámbrica" (en Windows 10).
Cómo comprobar si Windows tiene soporte de red alojado
Existe un comando que puede verificar si su computadora admite, más precisamente, un adaptador Wi-Fi, o más precisamente un controlador que está instalado para ejecutar una red alojada. Hay un lanzamiento de una red Wi-Fi virtual.
Ejecute el símbolo del sistema como administrador y ejecute el comando netsh wlan show drivers .
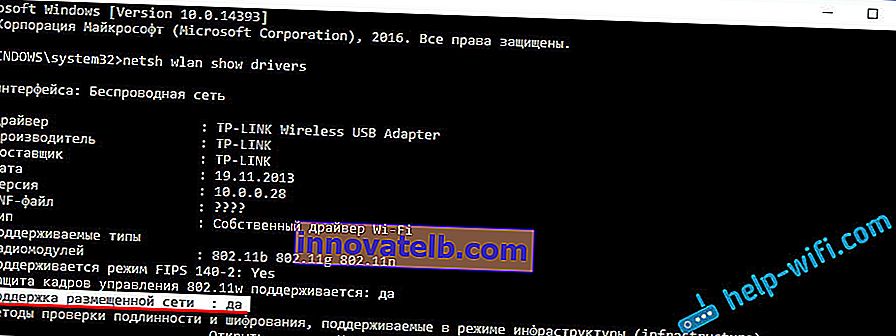
La línea de soporte de red alojada debería decir Sí . Si ejecutó el comando y "Soporte de red alojada" - "No", instale o actualice el controlador del adaptador Wi-Fi. Cómo hacer esto en Windows 7, escribí en este artículo. Y si tiene Windows 10, consulte el artículo: actualización (instalación) del controlador en Wi-Fi en Windows 10.
Convertimos un portátil (PC) en un punto de acceso Wi-Fi
Un punto importante para comprender. Ejecutar una red Wi-Fi virtual en Windows 7, Windows 8 (8.1) y Windows 10 es casi lo mismo. El principio de funcionamiento es el mismo. Los comandos de lanzamiento son los mismos. Incluso a pesar del hecho de que a continuación en el artículo daré enlaces para iniciar la red en diferentes versiones de Windows, es importante comprender que el principio de funcionamiento, e incluso la solución a los problemas más populares, son los mismos en todas partes.
Hay varias formas de iniciar el punto de acceso:
- El estándar, y me parece la forma más confiable, es lanzar un punto de acceso virtual usando comandos especiales a través de la línea de comandos. En Windows 7, 8, 10, estos comandos serán los mismos. A continuación, escribiré con más detalle sobre este método y daré enlaces a instrucciones detalladas. Este método puede parecerle complicado, pero no lo es.
- La segunda forma consiste en lanzar un punto de acceso mediante programas especiales de terceros. Si desea más información, entonces en el artículo "Programas para distribuir Wi-Fi desde una computadora portátil en Windows 10, 8, 7", hablé en detalle sobre estos programas (Virtual Router, Switch Virtual Router, Maryfi, Connectify 2016), y mostré cómo con trabajar con ellos. Si decide iniciar la red de esta manera, siga el enlace que le di arriba, todo se detalla y se muestra allí.
- El tercer método es adecuado solo para Windows 10, con la actualización instalada (versión 1607). Allí, en la configuración, ya ha aparecido la pestaña "Punto de acceso móvil", con la que se puede lanzar un punto de acceso desde un portátil.
Modo universal: lanzar un punto de acceso a través de la línea de comando
Te aconsejo que vayas inmediatamente a la página con las instrucciones detalladas que más te convengan.
- Instrucciones detalladas para configurar un punto de acceso en Windows 10
- Lanzamiento de una red Wi-Fi virtual en Windows 7
- Instrucciones para configurar un punto de acceso si tiene Internet a través de un módem 3G / 4G.
- Si tiene una computadora estacionaria con un adaptador USB Wi-FI, consulte este manual.
No importa qué versión de Windows tengas instalada. Solo necesita ejecutar la línea de comando y ejecutar varios comandos a su vez.
¡Una característica útil! Para no iniciar manualmente la red con comandos cada vez, puede configurar el inicio automático del punto de acceso en Windows.
Instrucción breve
1 Primer comando:
netsh wlan establecer modo de red hospedada = permitir ssid = "help-wifi.com" clave = "11111111" keyUsage = persistente
Registra una nueva red en el sistema. En pocas palabras, establece el nombre de la red Wi-Fi que distribuirá la computadora portátil y establece la contraseña. En el comando en sí, la línea ssid = "help-wifi.com" es el nombre de la red. Es poderoso cambiarlo. Además, la contraseña es key = "11111111". La contraseña también se puede cambiar.

2 Segundo comando:
netsh wlan iniciar la red alojada
Ya inicia la red virtual, crea el adaptador. Después de ejecutar este comando, su computadora portátil ya comienza a distribuir Wi-Fi con los parámetros que se establecieron en el primer comando.
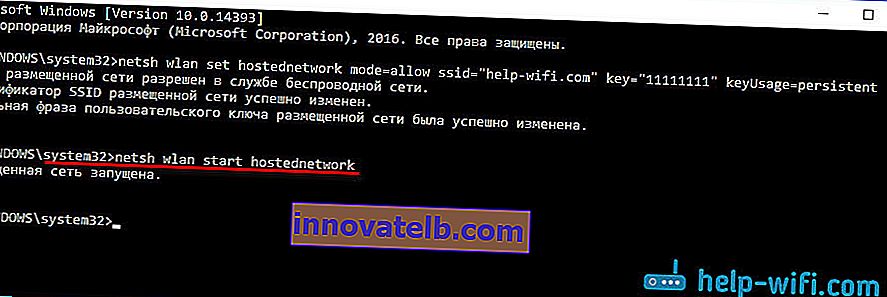
3 A continuación, en las propiedades de nuestra conexión a Internet, necesitamos abrir el acceso compartido para la red Wi-Fi virtual que lanzamos. Para que la computadora portátil pueda distribuir Internet.
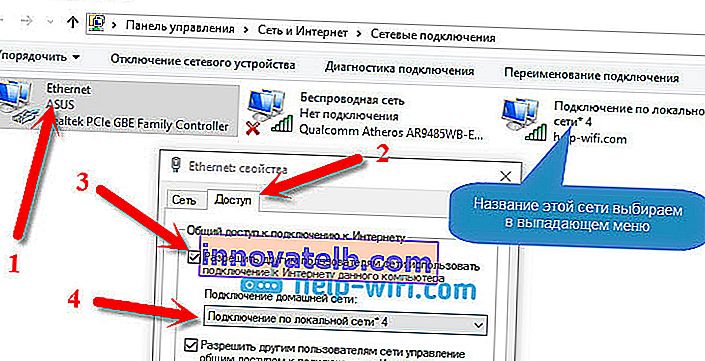
4 Puede dejar de compartir Wi-Fi con el comando: netsh wlan detener la red alojada . Y corre de nuevo con el comando que di arriba. No es necesario que ejecute el primer comando cada vez. Solo cuando desee cambiar el nombre de la red (SSID) o la contraseña.
Hotspot de Windows 10 a través de Mobile Hotspot
Como ya escribí anteriormente, después de instalar la actualización en Windows 10 con fecha del 2 de agosto de 2016 (versión 1607), en la configuración, la sección "Red e Internet", apareció la pestaña "Punto de acceso móvil", en la que puede iniciar la distribución de Internet de manera muy fácil y rápida a través de Wifi. Se parece a esto:

Tenemos un artículo extenso y detallado sobre la configuración de la función "Mobile Hotspot": //help-wifi.com/nastrojka-virtualnoj-wi-fi-seti/mobilnyj-xot-spot-v-windows-10-zapusk- tochki-dostupa-prostym-sposobom /
Errores que se pueden encontrar al iniciar una red Wi-Fi virtual
Curiosamente, en el proceso de configurar y convertir su computadora portátil en un enrutador, puede encontrar muchos problemas y errores. Especialmente en Windows 10, ya que en su mayoría hay problemas con los controladores. Por lo tanto, he preparado varios artículos separados con soluciones a los errores más comunes.
1 Si inicia la red en Windows 10 a través de Mobile Hotspot , es posible que vea el error "No se pudo configurar el hotspot móvil porque la computadora no tiene una conexión Ethernet, Wi-Fi o celular" . En este caso, su computadora está conectada a Internet. Este error puede aparecer si tiene una conexión PPPoE mediante marcación (nombre de usuario y contraseña). Por alguna razón, la función estándar no ve tal conexión. Intente iniciar la red a través de la línea de comandos.
2 Nuevamente, en Windows 10, después de iniciar la red virtual, puede tener el estado "Sin acceso a la red" y los dispositivos no se conectarán a la red creada . Para este número, consulte este artículo: //help-wifi.com/nastrojka-virtualnoj-wi-fi-seti/ustrojstva-ne-podklyuchayutsya-k-tochke-dostupa-v-windows-10-poluchenie-ip-adresa/
3 Error: "No se pudo iniciar la red alojada. El grupo o recurso no está en el estado correcto para realizar la operación solicitada" . Si encuentra este error, consulte este artículo para obtener soluciones: //help-wifi.com/nastrojka-virtualnoj-wi-fi-seti/ne-udalos-zapustit-razmeshhennuyu-set-v-windows/
4 Para resolver problemas con la apertura del acceso público a Internet para la conexión creada, consulte este artículo.
5 Si inició la distribución de Wi-Fi, los dispositivos se conectarán a la red, pero Internet no funciona, entonces consulte este manual.
Conclusión
Traté de hacer este artículo lo más simple y comprensible posible. Para que todo el mundo pueda entender cómo funciona esta función, qué se necesita para configurarla y según qué instrucciones configurar en un caso particular. Y también cómo lidiar con los posibles problemas que puedan surgir durante el proceso de configuración de un punto de acceso en Windows.
Si comprende cómo funciona la función de red Wi-Fi virtual y si no hay problemas con el hardware (controladores), entonces la red se inicia de manera muy simple y funciona muy bien. En cualquier caso, en los comentarios puedes compartir tus consejos y hacer preguntas. ¡Buena suerte!