Restablecimiento de la configuración de red DNS y TCP / IP en Windows 7
No pocas veces, en los comentarios de varios artículos con soluciones a cualquier problema de conexión a Internet en Windows 7, le aconsejo que restablezca la configuración de su red. Este procedimiento a menudo ayuda a resolver una variedad de problemas con la conexión y el acceso a Internet en computadoras no solo con Windows 7 o Windows Server 2008, sino también con Windows 8 y Windows 10. Sin embargo, entre los diez primeros, puede restablecer todas las configuraciones de red un poco más fácilmente, a través de parámetros para esta instrucción.
Le mostraré cómo restablecer los parámetros de TCP / IP y DNS usando la línea de comando y una utilidad especial de Microsoft llamada Microsoft Easy Fix.
¿Por qué restablecer estos parámetros de red? A menudo sucede que virus, malware, algunos activadores e incluso los propios usuarios cambian la configuración de red, después de lo cual Internet deja de funcionar en Windows 7. Aparecen algunos errores con IP o DNS. Internet funciona lentamente, los sitios no se abren, no es posible conectarse a un enrutador Wi-Fi, establecer una conexión a un ISP o distribuir Wi-Fi desde una computadora. Cualquiera que sea el problema que tenga con su conexión a Internet, es probable que restablecer la configuración de red lo solucione. Esto ya ha sido probado más de una vez.
Este procedimiento devuelve la configuración de todos los adaptadores de red a sus valores predeterminados de fábrica. Borra todos los parámetros que han sido establecidos por los programas o por los propios usuarios. No hay nada de malo en eso, pero hay dos matices:
- No recomiendo hacer un restablecimiento de red en una computadora que esté instalada en su trabajo o en alguna institución. Es mejor contactar al administrador. Dado que allí, lo más probable es que algunas configuraciones del protocolo TCP / IP se establezcan manualmente, que se restablecerán.
- Después de este procedimiento, es posible que deba volver a configurar su computadora para conectarse a Internet. Si tiene Internet conectado directamente a su computadora y el proveedor requiere una configuración de conexión.
Lo que parece estar resuelto, puede continuar con la configuración.
Restablecimiento de la configuración de red en Windows 7 a través de la línea de comandos
Es simple. Primero, debemos ejecutar el símbolo del sistema como administrador. Una forma: abra Inicio, escriba cmd en la barra de búsqueda . "Símbolo del sistema" aparece en los resultados. Haz clic derecho sobre él y selecciona "Ejecutar como administrador".
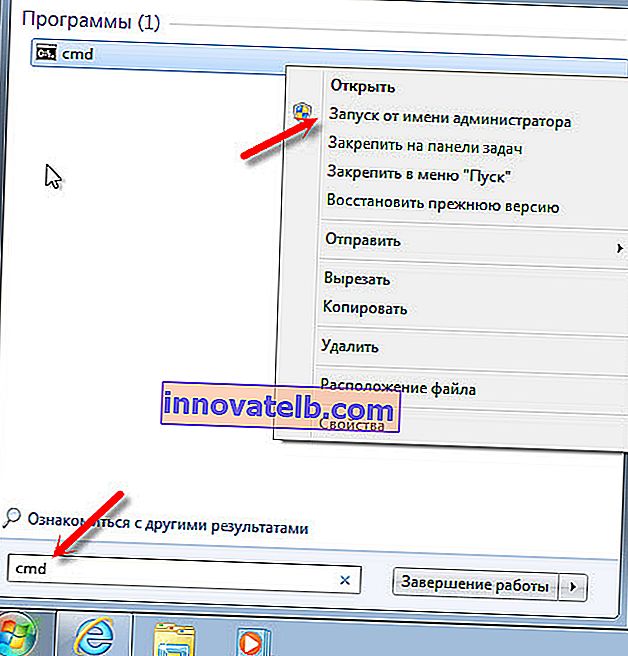
A continuación, debe ejecutar el siguiente comando:
reinicio de netsh winsock
Puede copiar el comando y pegarlo en la línea de comandos de Windows 7. Presione Enter para ejecutar.
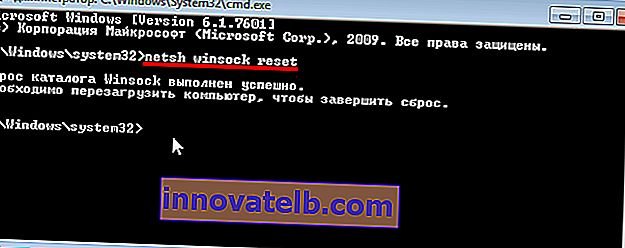
Después de ejecutar este comando, le aconsejo que reinicie su computadora. Quizás su problema se resuelva. Si no es así, ejecute otro comando:
netsh int ip reset c: \ resetlog.txt

Puede ejecutar estos comandos seguidos. Después de eso, definitivamente debe reiniciar su computadora o computadora portátil. La configuración de red se restablecerá a los valores predeterminados de fábrica.
Restablecimiento de la caché de DNS en Windows 7
Los comandos sobre los que escribí anteriormente también restablecen la caché de DNS. Pero si tiene un error solo en DNS, por ejemplo, el servidor DNS no responde o no se puede encontrar la dirección DNS del servidor, entonces solo puede restablecer el DNS con el siguiente comando:
ipconfig / flushdns
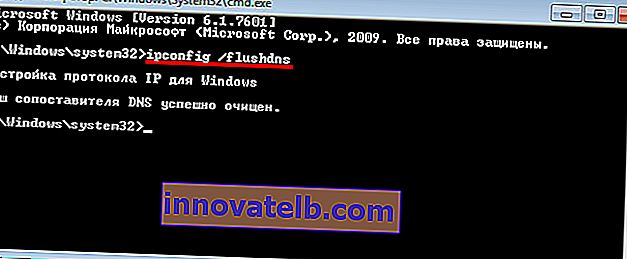
Si este comando no resuelve el problema, puede intentar ejecutar los dos comandos sobre los que escribí anteriormente.
Utilidad Microsoft Easy Fix para restablecer la configuración de TCP / IP en Windows
La utilidad Microsoft Easy Fix se puede descargar desde este enlace o desde el sitio web oficial: //support.microsoft.com/en-us/help/299357/how-to-reset-tcp-ip-by-using-the-netshell-utility
Simplemente ejecute la utilidad y haga clic en Siguiente.
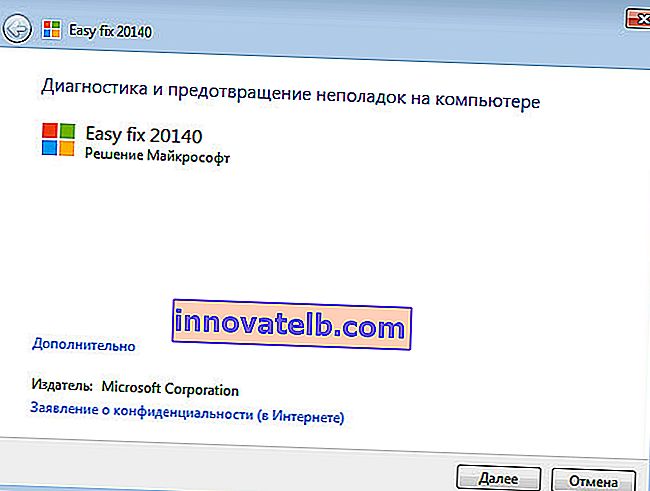
Luego, el programa hará cambios y sugerirá reiniciar la computadora.
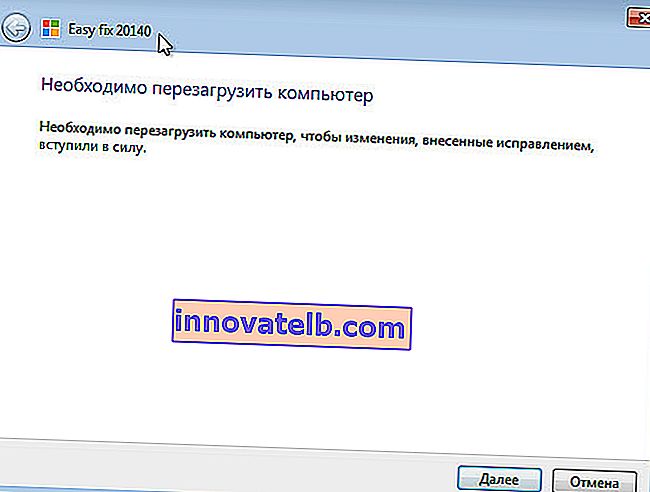
Cierre la ventana de la utilidad y reinicie su computadora.
Si tiene alguna pregunta sobre el artículo, pregunte en los comentarios.