Cómo bloquear a un usuario en un enrutador Asus
A menudo, hay situaciones en las que necesita bloquear a un usuario en la configuración del enrutador. Tengo que entrar bloqueando el cliente wifi. Y en este artículo, veremos el bloqueo del usuario en un enrutador Asus. La instrucción es adecuada para todos los dispositivos con un panel de control oscuro: Asus RT-N12, RT-N18, RT-N10, etc. Tengo un Asus RT-N18, usando su ejemplo y demostraré cómo bloquear el dispositivo.
Cabe señalar que después de bloquear un dispositivo en la configuración de su enrutador, no podrá conectarse al enrutador en absoluto, o se conectará, pero no habrá acceso a Internet.
Dos formas de bloquear al usuario de la red Wi-Fi en Asus:
- La primera forma: este es el bloqueo rápido y habitual del acceso a Internet para un dispositivo específico. Simplemente vinculamos la dirección MAC a la dirección IP y bloqueamos Internet.
- Segundo método: bloqueo completo del dispositivo por dirección MAC. Después de eso, el usuario ni siquiera podrá conectarse a su red Wi-Fi.
Consideremos ahora ambas opciones.
Bloquear el acceso a Internet para un cliente Wi-Fi en un enrutador Asus
Ve a la configuración del enrutador. Como regla general, para esto es suficiente conectarse al enrutador e ir al navegador en 192.168.1.1. También tenemos instrucciones detalladas. Justo en la página principal, verá la pestaña Clientes . Haz click en eso. Todos los dispositivos que están actualmente conectados a su red Wi-Fi aparecen a la izquierda. Haga clic en el usuario que desea bloquear.
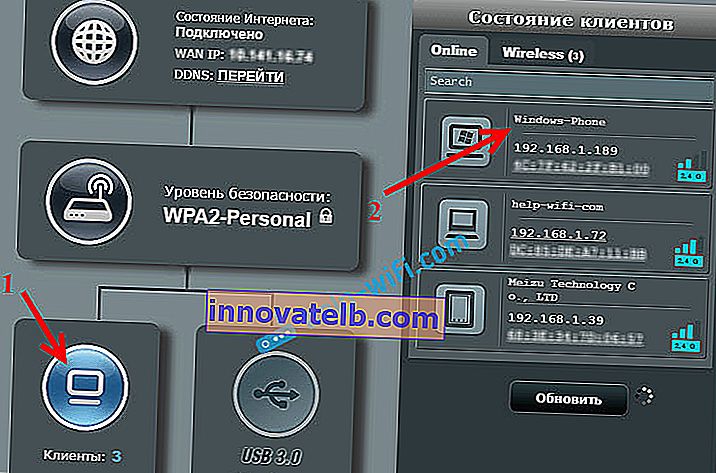
Aparecerá una ventana en la que debe realizar tres acciones:
- Encuadernación de direcciones IP y MAC opuestas , coloque el interruptor en ON . Por lo tanto, vincule la dirección IP a la dirección MAC. Para que después de reiniciar el enrutador, el bloqueo funcione sin problemas.
- Junto al elemento Bloquear acceso a Internet , también debe activar . Por lo tanto, niegue el acceso a Internet al usuario.
- Haga clic en el botón Aplicar .
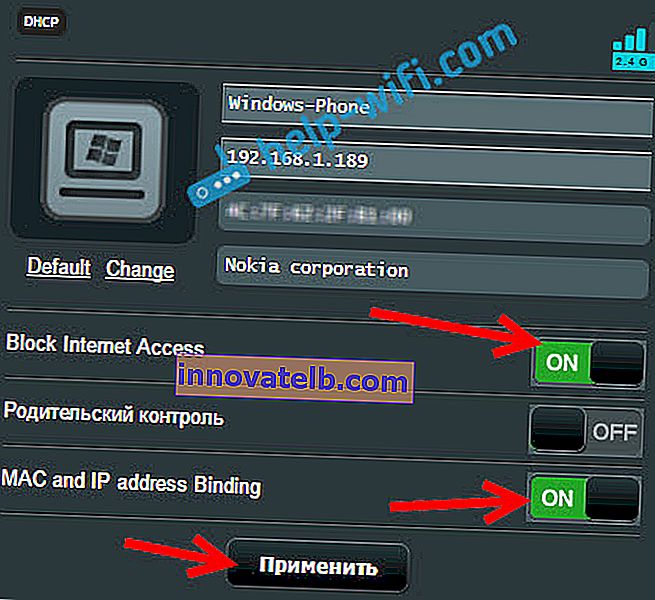
El enrutador guardará la configuración y bloqueará Internet para el dispositivo seleccionado. Aparecerá un icono especial junto a él.

Para desbloquear todo de nuevo, haga clic en el dispositivo nuevamente y desactive los elementos del menú que tenemos habilitados.
Bloqueo completo de la conexión a una red Wi-Fi mediante la dirección MAC en un enrutador Asus
Si hace todo como describí anteriormente, entonces el dispositivo se conectará a una red inalámbrica, pero Internet no funcionará. Y ahora también veremos el bloqueo completo por dirección MAC. En este caso, el dispositivo no podrá conectarse a su red en absoluto.
En la configuración, debe abrir Red inalámbrica - Filtro MAC inalámbrico . Luego habilite el filtro, si está deshabilitado, y seleccione Rechazar en el menú del modo de filtrado de direcciones MAC . Esto significa que el enrutador rechazará la conexión de todos los dispositivos que agreguemos a la lista.
A continuación, seleccione el que desee de la lista de dispositivos conectados o escriba la dirección MAC manualmente. Y haga clic en el botón Agregar y luego en Aplicar .
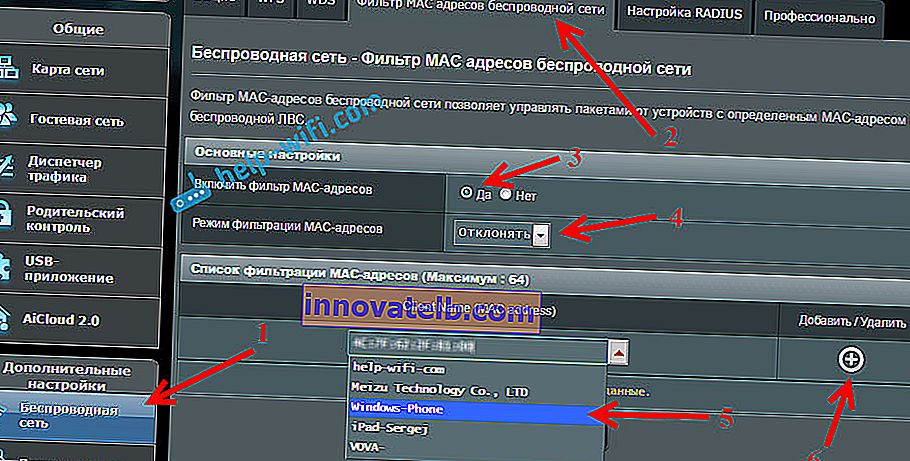
Eso es todo, el dispositivo se desconectará de la red Wi-Fi y ya no podrá conectarse a ella. Hasta que lo elimine de su lista de bloqueados.
Si observa que algunos usuarios de terceros se han conectado a su red, también puede simplemente cambiar la contraseña de la red Wi-Fi. Y asegúrese de cambiar la contraseña para ingresar a la configuración del enrutador.