Conecte y configure una impresora de red en Windows 10 para imprimir a través de una red local desde otras computadoras
En una red local, no solo puede intercambiar archivos, sino también compartir impresoras. Una función muy útil tanto para el hogar como para la oficina. En este artículo, lo guiaremos a través del proceso de configuración de una impresora de red en una computadora con Windows 10. Le mostraré todo el proceso: desde cambiar la configuración de uso compartido de la impresora hasta conectar una impresora de red en otras computadoras en la red local. Ya verifiqué todo en mi equipo y tomé capturas de pantalla. Logré configurar todo, todo funciona bien, lo que significa que tendrás éxito.
Pero primero, averigüemos cómo funciona, cómo puede usar este diagrama de conexión y cuáles son los matices. Una vez que comprenda cómo se organiza y funciona algo, es mucho más fácil configurarlo.
¿Para qué sirve una impresora de red y para qué sirve?
Como regla general, tenemos varias computadoras, pero solo hay una impresora y está conectada a una computadora. Y para imprimir desde diferentes computadoras o laptops, necesita conectarse a la impresora directamente (usando un cable USB) cada vez, llevar la impresora, etc. Esto es muy inconveniente. Si todas sus computadoras están conectadas a la misma red (al mismo enrutador o conmutador), entonces están en la misma red local. Solo necesita cambiar algunas de las opciones para compartir en la configuración de Windows y todas las computadoras podrán no solo intercambiar archivos, sino también acceder a la impresora que está conectada a una de las computadoras en la red local.
Por ejemplo: nuestra impresora está conectada a una PC y la PC está conectada a un enrutador a través de un cable de red o mediante Wi-Fi. En esta computadora de escritorio, configuramos el uso compartido de la impresora. Y puede enviar archivos para imprimir desde todas las computadoras, laptops que estén conectadas al mismo enrutador.
¡Nota! Este método de conexión es relevante para aquellas impresoras en las que no hay posibilidad de conexión directa al enrutador. Muchas impresoras modernas admiten la función de impresión remota. Esto significa que se pueden conectar directamente al enrutador mediante una red Wi-Fi o un cable de red. Dicha impresora estará disponible de la misma manera en todos los dispositivos de la red local. Pero ya no necesitamos configurar una impresora de red en una computadora específica. Y no necesitamos mantener esta computadora siempre encendida para que otros dispositivos impriman. La impresora funciona de forma autónoma, está siempre en la red local y está lista para imprimir desde cualquier dispositivo.
Si la impresora no tiene interfaces de red (LAN, Wi-Fi), lo único que queda es conectarla a una computadora y configurar el acceso a través de la red local. Anteriormente en Windows 10, esto se podía hacer usando HomeGroup. Pero como se eliminó en Windows 10 1803 y en las nuevas versiones ya no existe una función como "Grupo en el hogar", tendrá que configurarlo manualmente (sin el asistente de configuración).
Puede imprimir en una impresora conectada a una computadora en Windows 10 desde otras computadoras en la misma docena, Windows 8, Windows 8.1, Windows 7. Pero con Windows XP, pueden surgir problemas. Pero hoy esto ya no es muy relevante.
Configurar una impresora de red en Windows 10
¡Importante! La propia impresora debe estar conectada a la computadora y configurada (controladores instalados). La impresora debe estar encendida.Antes de configurar la impresora, es recomendable configurar los ajustes para compartir en Windows 10 de acuerdo con estas instrucciones: ¿Cómo configurar una red local en Windows 10? Opciones para compartir y compartir carpetas en Windows 10. Si no lo hace, durante el proceso de configuración también tendremos que cambiar las opciones para compartir (mostraré esto).
Vaya a opciones, en Dispositivos, en la pestaña Impresoras y escáneres. Nuestra impresora debería estar ahí. Haga clic en él, luego haga clic en el botón "Administrar".

A continuación, abra "Propiedades de la impresora".

En la nueva ventana, vaya a la pestaña "Acceso". Ponemos una marca junto al elemento "Compartir esta impresora" . Si lo desea, puede cambiar el "Nombre del recurso" (impresora). Haga clic en el botón "Aplicar".

Si la función de descubrimiento y uso compartido de redes está activada en su computadora, ya ha terminado, ya se puede acceder a la impresora desde otras computadoras de su red doméstica.
Configuración de opciones para compartir impresoras
Hemos abierto el acceso general a la impresora. Pero si la configuración de Windows 10 está desactivada, otras computadoras no podrán acceder a la impresora. Debe verificar / configurar los ajustes para compartir.
Primero, configure su conexión a una red "Privada". Obtenga más información en Redes domésticas (privadas) y públicas (públicas) de Windows 10.Puede abrir la configuración que necesitamos a través de "Opciones" - "Red e Internet" - "Opciones para compartir". O haga clic en "Centro de redes y recursos compartidos" en la ventana "Acceso" (con la configuración de la impresora). Y luego vaya a "Cambiar opciones avanzadas para compartir".

En una nueva ventana, en la pestaña "Privado (perfil actual)", debe "Activar la detección de redes" y "Activar el uso compartido de archivos e impresoras" .
Además, en la misma ventana de la pestaña Todas las redes, debe "Desactivar el uso compartido protegido por contraseña" (si confía en las computadoras de su red y no desea ingresar la contraseña de la cuenta al acceder a una impresora de red) y "Activar el uso compartido para que la red usuarios ... " (esto no es necesario para que la impresora funcione).

Se abrió el acceso a la impresora, se habilitó la detección de redes y también se habilitó el acceso desde la red a la computadora (a la que estaba conectada la impresora). Todo está listo, puede conectar esta impresora a otras computadoras en la red local e imprimir.
Conexión a una impresora compartida desde computadoras con Windows 10
Dado que verifiqué todo en dos computadoras con Windows 10 instalado, consideraremos el proceso de conexión a una impresora de red usando este sistema como ejemplo. Más adelante les mostraré el ejemplo de Windows 7. En Windows 8, todo es casi igual.
Abra "Opciones" - "Dispositivos" - "Impresoras y escáneres". Haga clic en el botón "Agregar impresora o escáner". Tan pronto como comience la búsqueda, haga clic en "La impresora requerida no está en la lista".

Ponemos el interruptor junto a "Seleccionar una impresora compartida por nombre" y hacemos clic en el botón "Examinar".

Se abrirá un explorador (pestaña Red). Si el descubrimiento y el uso compartido de redes no están habilitados en su computadora, aparecerá la notificación correspondiente en la parte superior. Haga clic en él y seleccione "Activar descubrimiento de red y uso compartido de archivos". Y si aparece otra ventana, seleccione el elemento "No, hacer que la red a la que está conectada esta computadora sea privada".

Deben aparecer las computadoras de la red local. Abra la computadora en la que se configuró la impresora de red, seleccione la impresora y haga clic en el botón "Seleccionar".

La impresora está seleccionada, haga clic en el botón "Siguiente".

Confirmamos la instalación del controlador de impresora de red.

Una vez completada la instalación, simplemente haga clic en el botón "Finalizar" o imprima una página de prueba.

Imprimí una página de prueba, todo funciona bien.

La impresora de red aparece en la pestaña Impresoras y escáneres. Allí puede abrir la cola de impresión, cambiar la configuración de la impresora o eliminarla del sistema.

¡Todo está funcionando!
Conexión a una impresora en Windows 7 (8, 8.1)
Dado que puede tener computadoras en su red en Windows 7, Windows 8, le mostraré otra forma (universal, también funciona en Windows 10) cómo puede conectarse rápidamente a una impresora de red.
¡Importante! La detección de red debe estar habilitada en la computadora desde la que desea conectarse a la impresora compartida. Si está deshabilitado, aparecerá una oferta en el explorador para habilitarlo (ver más abajo).Abra el Explorador de Windows y vaya a la pestaña "Red". Si la función de descubrimiento y uso compartido de redes está deshabilitada (aparecerá un mensaje), habilítela (haciendo clic con el botón derecho en el mensaje).
A continuación, abra la computadora en la que se comparte la impresora. Nuestra impresora debería mostrarse allí. Debe hacer clic en él dos veces con el botón izquierdo del mouse o hacer clic con el botón derecho y seleccionar "Conectar".

Se iniciará la búsqueda e instalación de los controladores de impresora. Después de una instalación exitosa, la impresora aparecerá en el panel de control de Dispositivos e Impresoras y se puede usar para imprimir desde cualquier programa. Si tiene problemas con la instalación de controladores, preste atención a las recomendaciones a continuación en este artículo.
La computadora no ve la impresora de red, no se conecta
Desde el lado de la computadora host (a la cual la impresora está conectada por cable) generalmente no hay problemas. Lo principal es que los drivers están instalados, el sistema detecta la impresora y está correctamente configurada según las instrucciones anteriores (primera parte del artículo).
Pero al conectar otras computadoras a una impresora compartida, hay varios problemas y errores (0x00000002, 0x00000006, "acceso denegado", la computadora no ve la impresora, etc.). Por lo general, todos estos problemas están asociados con la configuración de uso compartido, los controladores de impresora o con un firewall (antivirus).
La computadora no ve la impresora en la red local
Este problema es poco común. Por lo general, esto se debe a que la computadora (o ambas computadoras a las que está pegada la impresora y desde las que intenta conectarse) tiene la función de descubrimiento y uso compartido de la red deshabilitada. En este artículo ya he escrito varias veces cómo y dónde incluir todo esto. Si su problema es precisamente que la impresora (u otras computadoras de la red local) no se muestran en la pestaña de red, verifique la configuración para compartir en ambas computadoras.
Escribí más sobre esto en el artículo carpetas compartidas, computadoras de red, unidades flash, unidades no se muestran en la pestaña "Red" del Explorador de Windows.
Además, detenga temporalmente el antivirus o su firewall integrado.
Error "Windows no pudo conectarse a la impresora. Acceso denegado"
Este error se parece a esto:

El código de error puede ser diferente: 0x00000057, 0x00000002, 0x0000000a, 0x00000006, 0x00000214, 0x0000007e, etc. Suele aparecer en la etapa de conexión y configuración de una impresora de red.
Soluciones:
- Verificando las opciones para compartir en la configuración de Windows 10. Escribí sobre esto arriba.
- Desactive el antivirus / firewall en la computadora a la que está conectada la impresora.
- Verificamos los programas permitidos en la configuración del firewall. Debería estar habilitado "Compartir archivos e impresoras" y debería haber una marca de verificación junto a "Privado" (si está utilizando este perfil).
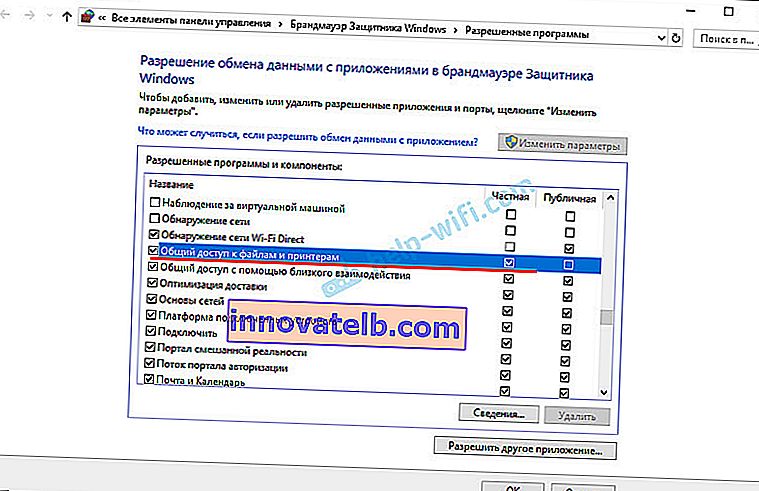 Puede intentar deshabilitar (desmarcar) este elemento "Compartir archivos e impresoras" por completo.
Puede intentar deshabilitar (desmarcar) este elemento "Compartir archivos e impresoras" por completo. - Puede intentar desactivar la verificación de firma digital de los controladores.
- Si el nombre de su computadora está escrito en letras rusas, cámbielo en las propiedades del sistema. Escriba el nombre de la computadora en letras inglesas.
Error "No se pudo encontrar el controlador"
Dado que cuando se conecta a esta impresora desde otras computadoras, se les pasarán los controladores, puede haber problemas aquí. Por ejemplo, en mi computadora Windows 10 de 64 bits. Y los controladores de impresora se instalan solo para un sistema de 64 bits. Y si queremos conectar una computadora con Windows de 32 bits (x86) a esta impresora de red, entonces simplemente no podrá cargar los controladores y la impresora no funcionará. Aparece el mensaje "No se pudo encontrar el controlador".
Necesita agregar un controlador para sistemas de 32 bits. O viceversa, todo depende de su hardware, sistema, controladores instalados. Debe hacer clic en el botón "Controladores adicionales" (en la misma pestaña "Acceso") y marcar la casilla junto a x86 (o x64). Luego haga clic en "Aceptar", luego en "Examinar" y especifique la ruta a la carpeta con los controladores de su impresora para un sistema de 32 bits y / o 64 bits. Y nuevamente "Ok".

El sistema debe cargar y guardar controladores para diferentes versiones de Windows (para versiones de 32 y 64 bits).
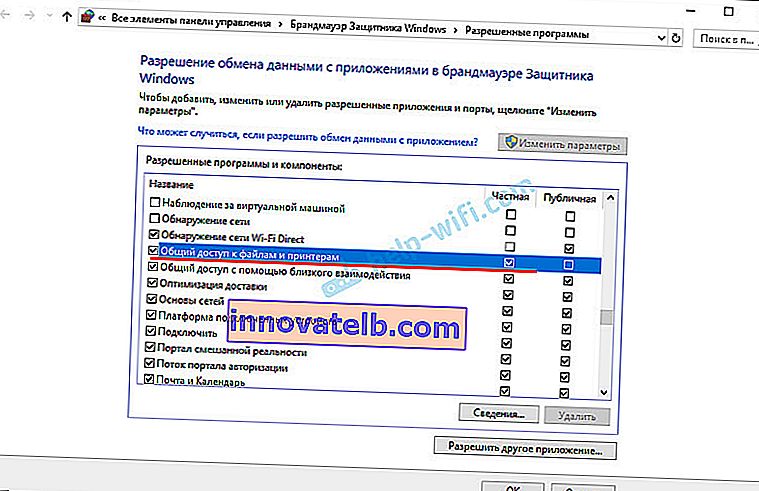 Puede intentar deshabilitar (desmarcar) este elemento "Compartir archivos e impresoras" por completo.
Puede intentar deshabilitar (desmarcar) este elemento "Compartir archivos e impresoras" por completo.