Configurar una red local a través de un enrutador Wi-Fi entre computadoras en Windows 7. Abrir acceso compartido a archivos y carpetas
En este artículo, configuraremos una red local entre dos o más computadoras con Windows 7 (Windows 8) instalado, que están conectadas a través de un enrutador Wi-Fi. De hecho, configurar una red local en Windows 7, Windows 8 y Windows 10 es casi lo mismo. Windows XP solo tiene sus propios matices, siempre hay algunos problemas a la hora de configurar una red entre el siete y el XP. Pero, más sobre esto en un artículo separado, y es hora de cambiar de Windows XP, está desactualizado.
Está claro que para configurar una red local y compartir archivos, las computadoras deben estar conectadas entre sí de alguna manera. Esto se puede hacer con un cable de red, tengo una conexión directa entre dos computadoras. Pero es mucho más interesante conectar todas las computadoras a través de un enrutador, que ahora está instalado en casi todos los hogares y oficinas. Al conectarse a través de un enrutador, ya puede configurar una red local no solo entre dos computadoras. Todas las computadoras, e incluso los dispositivos móviles que están conectados a un enrutador, pueden conectarse a una red local.
Por ejemplo, las computadoras de escritorio se pueden conectar a un enrutador a través de un cable de red y las computadoras portátiles, a través de una red Wi-Fi. Así es como te conviene más y cómo lo haces. No importa si la computadora está conectada al enrutador a través de Wi-Fi o un cable, la red local funcionará. Y no importa qué sistema operativo tengas instalado, pero te mostraré usando Windows 7 como ejemplo.
Y configuraré y mostraré la red a través del enrutador Asus RT-N18U, al que mi computadora portátil está conectada a través de Wi-Fi, y una computadora estacionaria. Ambos funcionan en Windows 7. Es entre estos dos equipos que ahora configuramos una red local. Y también, abra el acceso general a carpetas y archivos. ¿Para qué sirve una red local entre ordenadores? Principalmente para compartir archivos. Si a menudo necesita transferir algunos archivos de una computadora a otra, para no ejecutar con una unidad flash, puede hacerlo a través de la red. Bueno, puedes jugar juegos a través de la red.
Si su red todavía tiene un televisor con Smart TV, puede configurar el acceso a las películas en su computadora desde el televisor. Lea más en este artículo.
Instrucciones para configurar una red local en Windows 7
Permítame recordarle que las computadoras que desea conectar en red deben estar conectadas al mismo enrutador o directamente conectadas por cable. Además, todas las acciones que mostraré en este apartado deben realizarse en ambos equipos.
¡Un punto importante! Si desea configurar una red a través de un enrutador Wi-Fi, al que están conectados algunos dispositivos de terceros (por ejemplo, su vecino), luego de la configuración, él podrá acceder a esas carpetas en su computadora a las que configuró el acceso público. Establezca una buena contraseña en su red Wi-Fi para proteger su red. Si aún necesita conectar dispositivos de terceros a su enrutador, pero desea configurar una red doméstica, puede crear una "red de invitados" para invitados, como hicimos con el enrutador Zyxel en este artículo.
Un punto más. Si está configurando una red cuando conecta computadoras directamente, sin un enrutador, también deberá configurar direcciones IP estáticas en las propiedades de una conexión de red local. Si tiene una conexión a través de un enrutador, entonces no necesita hacer nada más, continúe siguiendo las instrucciones.
1 En primer lugar, debemos comprobar que todas las computadoras funcionan en el mismo grupo de trabajo. Esto debe comprobarse en todas las computadoras que estarán conectadas a la red local.
Hacemos esto: presionamos la combinación de teclas Win + R , y en la ventana que aparece, especificamos el comando sysdm.cpl . Haga clic en Aceptar .
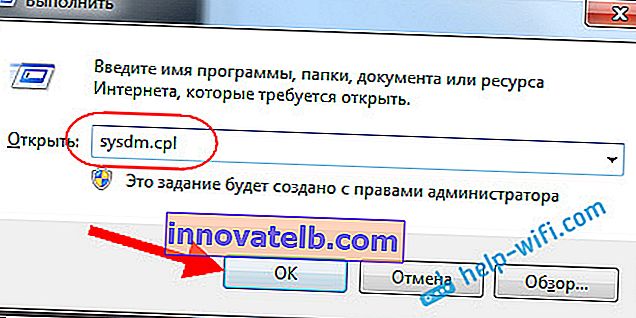
Es probable que el grupo de trabajo opuesto se escriba WORKGROUP . Puedes dejarla. Lo principal es que en las otras computadoras el grupo de trabajo también debería ser WORKGROUP.
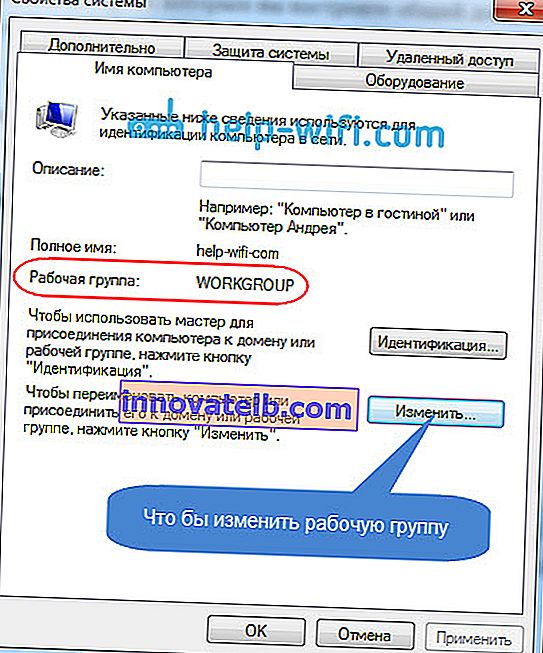
Si va a cambiarlo, por ejemplo en MSHOME, haga clic en el botón Cambiar y especifique un nuevo grupo. Guarde los cambios y reinicie su computadora.
2 El segundo paso es cambiar la configuración para compartir. Realizamos esta configuración de la misma manera en todos los equipos de la red. Ahora te mostraré qué habilitar.
Haga clic con el botón derecho en el icono de conexión a Internet en la barra de notificaciones y abra el Centro de redes y recursos compartidos . En la nueva ventana, seleccione Cambiar opciones avanzadas para compartir .

Habrá dos perfiles. Hogar o Trabajo y General. Cambiamos el que tiene el perfil actual escrito . Puede realizar estos ajustes para ambos perfiles.
En primer lugar, coloque el interruptor junto a Habilitar descubrimiento de red . Además, habilite Compartir archivos e impresoras y habilite el uso compartido de carpetas . Vea la captura de pantalla a continuación.
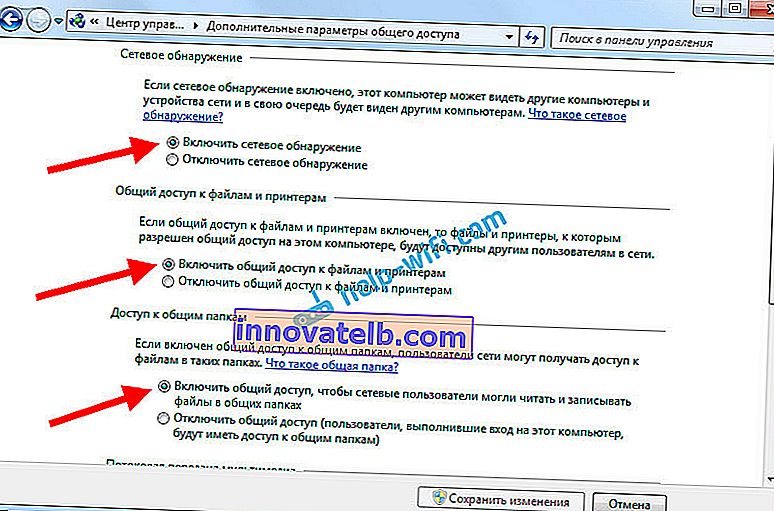
Desplácese por la página de configuración, busque y abra la pestaña Todas las redes , o General , y asegúrese de deshabilitar el uso compartido protegido con contraseña .

Después de estos pasos, es recomendable reiniciar su computadora. En realidad, esta es toda la configuración, la red local ya debería estar funcionando. Para comprobarlo, debe ir a Explorer (Mi PC) en una de las computadoras y abrir la pestaña Red a la izquierda . Todas las computadoras de la red se mostrarán allí. En la captura de pantalla, puede ver mi computadora y otra de la red.
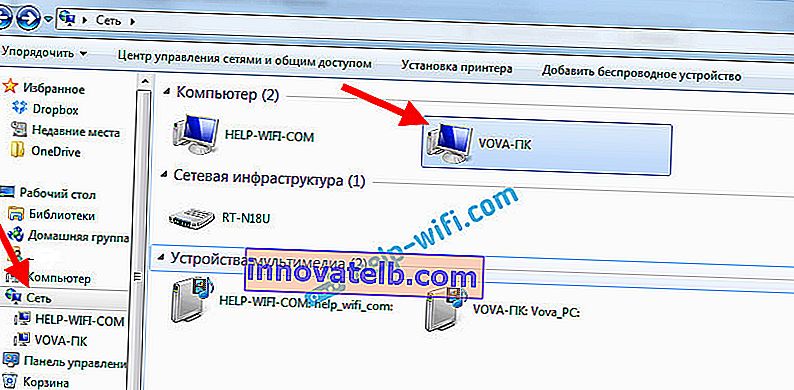
Ya podemos ir a una computadora en nuestra red doméstica, habrá acceso a carpetas compartidas.

Si no tiene computadoras en la red o no tiene acceso a una computadora, consulte las soluciones al final de este artículo.
Configurar el uso compartido de archivos y carpetas
Como escribí anteriormente, ya tiene acceso a las carpetas compartidas. Pero, es posible que necesitemos abrir el acceso compartido a alguna otra carpeta, que está, por ejemplo, en la unidad local D. Esto se puede hacer sin problemas. Después de abrir el acceso compartido a la carpeta, todas las computadoras de la red local podrán ver los archivos ubicados en ella, modificarlos y agregar nuevos archivos a esta carpeta (aunque esto depende de los permisos que habilitemos).
Por ejemplo, quiero compartir mi carpeta Imágenes. Para hacer esto, haga clic derecho sobre él y seleccione Propiedades . Vaya a la pestaña Acceso y haga clic en el botón Configuración avanzada . Ponga una marca de verificación junto al elemento Compartir esta carpeta y haga clic en el botón Permisos .
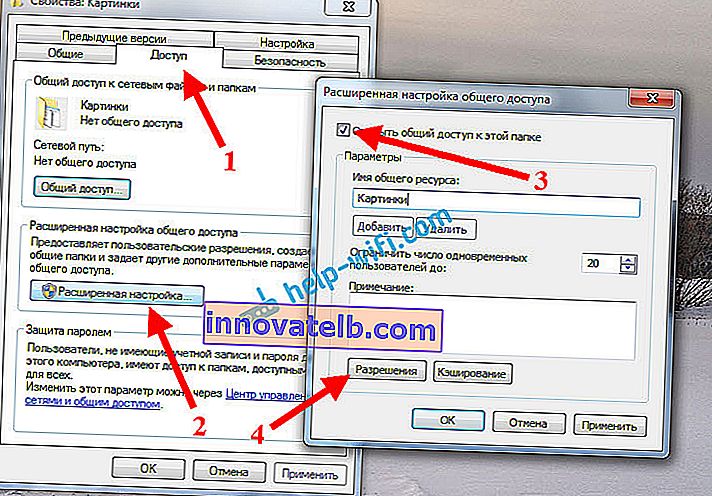
En la ventana que se abre después de hacer clic en el botón Permisos , debemos configurar los derechos de acceso a esta carpeta. Para que los internautas solo puedan ver los archivos, luego deje una marca solo frente a Lectura. Bueno, para tener acceso completo a la carpeta, con la capacidad de cambiar archivos, configure las tres casillas de verificación.
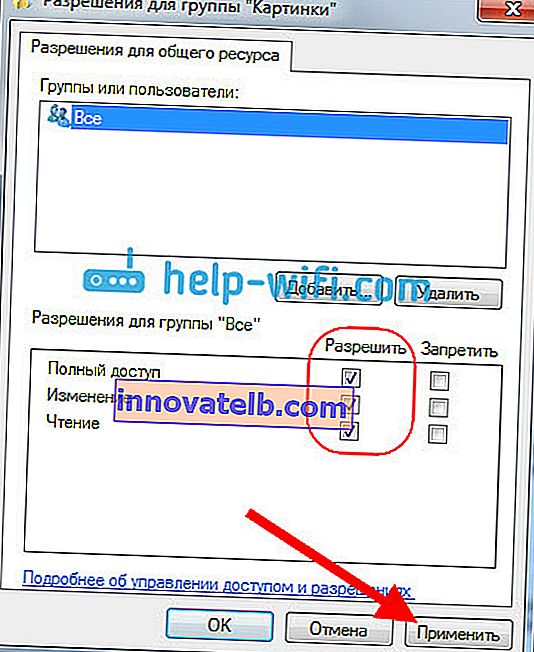
Haga clic en Aplicar y Aceptar . En la ventana Configuración de uso compartido avanzado , también haga clic en los botones Aplicar y Aceptar .
En las propiedades de la carpeta, vaya a la pestaña Seguridad y haga clic en el botón Editar . Se abrirá otra ventana en la que hacemos clic en el botón Agregar . En el campo, escriba "Todos" y haga clic en Aceptar .
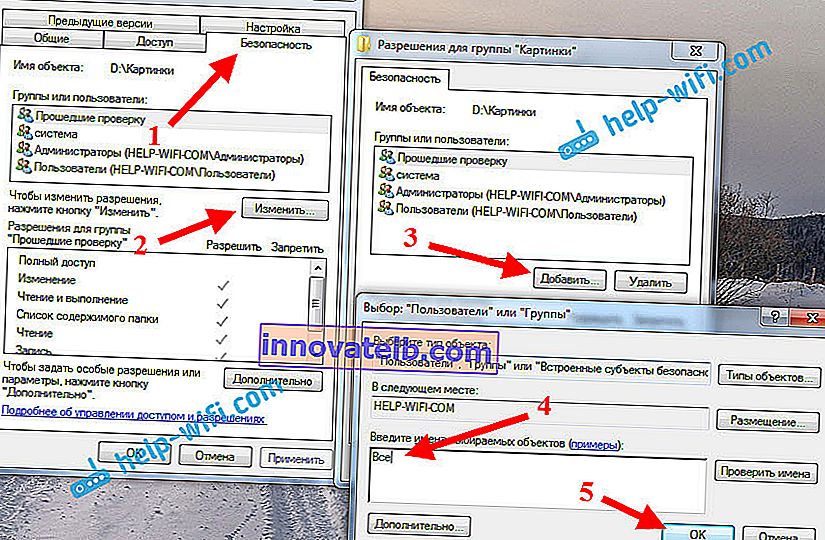
Seleccione el grupo Todos , y desde la parte inferior marque los puntos de acceso que necesitamos para esta carpeta con marcas de verificación.
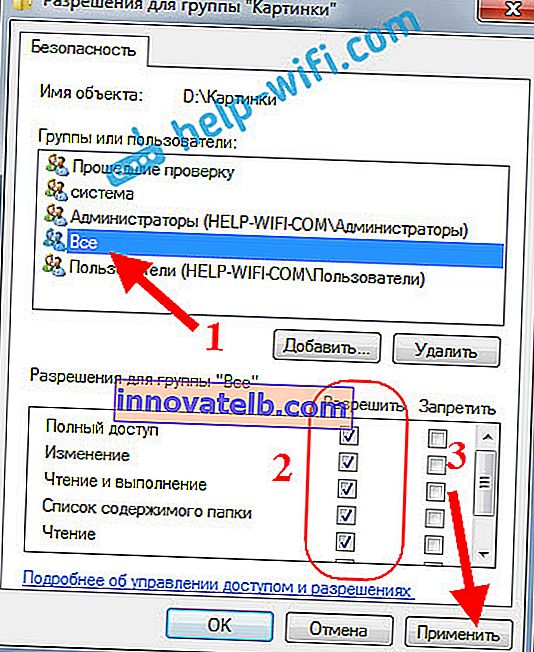
Todos, después de estos pasos, habrá un acceso general a esta carpeta desde todos los equipos de la red. Comienza a funcionar sin reiniciar, comprobado. Abra esta carpeta desde otra computadora:
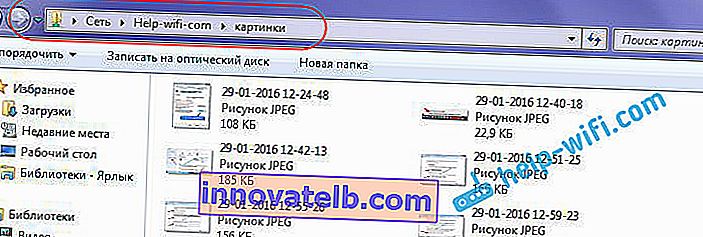
Todo se hizo de una manera confusa, hasta que lo descubres ... De alguna manera, era posible hacer que estos ajustes fueran más simples y comprensibles. Pero todo funciona. Resulta que tengo acceso a una carpeta que se encuentra en otra computadora. Y esto está por todo el aire, ya que tengo ambas computadoras conectadas al enrutador a través de Wi-Fi.
Por cierto, esta carpeta también estará disponible desde teléfonos inteligentes y tabletas que estén conectados a este enrutador Wi-Fi. Para ver las carpetas de red en Android, le recomiendo que instale ES Explorer o utilice un explorador estándar. Todo esta funcionando:
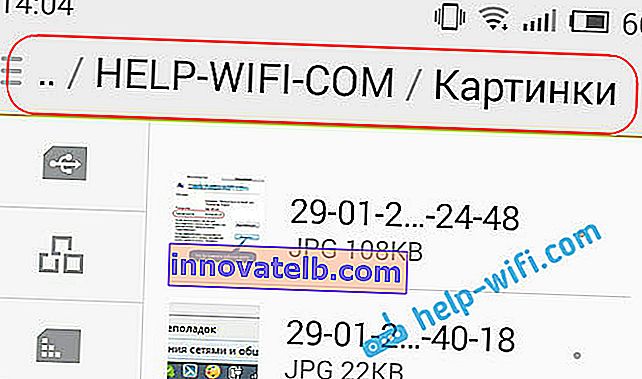
Ahora también veremos los posibles problemas y errores que se pueden encontrar con mucha frecuencia durante el proceso de configuración.
Posibles problemas y errores al configurar una red local doméstica
Si durante el proceso de configuración aparece algún error o problema, en primer lugar desactive el antivirus y otros programas que puedan bloquear la conexión. Si el problema está en el antivirus, deberá agregar su conexión a las excepciones.
- Los equipos de la red local no aparecen en la pestaña Red. En este caso, en todas las computadoras verificamos el grupo de trabajo y la configuración para compartir. Abra la pestaña Red en el Explorador , haga clic con el botón derecho en un área vacía y seleccione Actualizar . Otro punto importante, muy a menudo los antivirus y firewalls bloquean el acceso a la red local. Intente deshabilitar su antivirus por un tiempo. Además, debe asegurarse de que haya una conexión con el enrutador.
- No se puede acceder a la carpeta compartida. Otro problema, cuando parece que tenemos todo configurado, abrimos el acceso público, pero cuando intentamos abrir una carpeta en un equipo de la red, aparece un mensaje de que no tenemos acceso, no tenemos permiso para acceder a esta carpeta, no pudimos abrir la carpeta de red, etc. O se le solicita un nombre de usuario y una contraseña.
Asegúrese de verificar la configuración para compartir en las propiedades de esta carpeta. Hay muchas configuraciones, todo es confuso, tal vez te perdiste algo. Bueno, de nuevo, apaga el antivirus, puede bloquearlo.
- Una computadora conectada a través de Wi-Fi no puede ser vista por otras computadoras en la red local. O viceversa. Si tiene una red construida con computadoras y laptops que están conectadas tanto de forma inalámbrica como por cable, entonces puede haber problemas con cierta conexión. Por ejemplo, es posible que las computadoras portátiles conectadas a través de Wi-Fi no aparezcan en la red local.
En este caso, preste atención a qué perfil habilitó el descubrimiento de red (configuración al principio del artículo). Además, es recomendable asignar el estado de una red doméstica para conectarse a su red Wi-Fi. Bueno, asegúrese de intentar deshabilitar su antivirus.
Creo que lo hiciste. Si algo no se pudo configurar, pregunte en los comentarios. Además, no olvide compartir sus consejos sobre este tema.