¿Cómo cambiar la contraseña en el enrutador Wi-Fi Tp-link TL-WR841N?
En esta pequeña instrucción, consideraremos el proceso de cambio de contraseña en el enrutador Wi-Fi Tp-link TL-WR841N. Cambiaremos la contraseña de la red Wi-Fi. Es decir, la contraseña que debe especificar para conectarse a su red inalámbrica.
Decidí preparar un artículo separado específicamente para el Tp-link TL-WR841N. Dado que este enrutador es muy popular, creo que este artículo será útil para muchos.

En cuanto a cambiar la contraseña de una red Wi-Fi, no tiene nada de complicado. Incluso si el asistente configura el enrutador y establece una contraseña, lo más probable es que tenga que cambiarla. Las razones son diferentes: alguien se conectará a tu red, sin tu conocimiento, o tú, por ejemplo, le das una contraseña de Wi-Fi a tu vecino y luego cambias de opinión. En cualquier caso, simplemente cambie la contraseña en el enrutador Wi-Fi Tp-link TL-WR841N y nadie podrá conectarse a su red Wi-Fi.
Si usted mismo ha olvidado su contraseña, puede intentar recordarla. Ya escribí cómo ver la contraseña en la configuración del enrutador Tp-Link.
Tp-link TL-WR841N: cambiar contraseña para la red Wi-Fi
En primer lugar, debe ir a la configuración de nuestro Tp-link TL-WR841N. Conéctese a su enrutador a través de Wi-Fi o cable. Abra su navegador y vaya a 192.168.1.1 .
Proporcione una contraseña y un nombre de usuario. Si no los ha cambiado, son admin y admin.
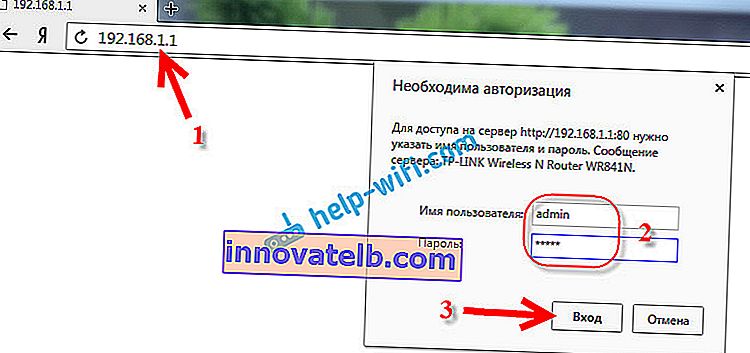
Si hace todo correctamente, aparecerá una página con la configuración del enrutador. En la configuración, vaya a la pestaña Inalámbrico - Seguridad inalámbrica . Resalte WPA / WPA2 - Personal (recomendado) y en el campo Contraseña de PSK especifique la contraseña que se utilizará para conectarse a su red Wi-Fi. La contraseña debe tener al menos 8 caracteres.
El menú Versión y Cifrado deja el Automático . Para guardar, presione el botón Guardar .
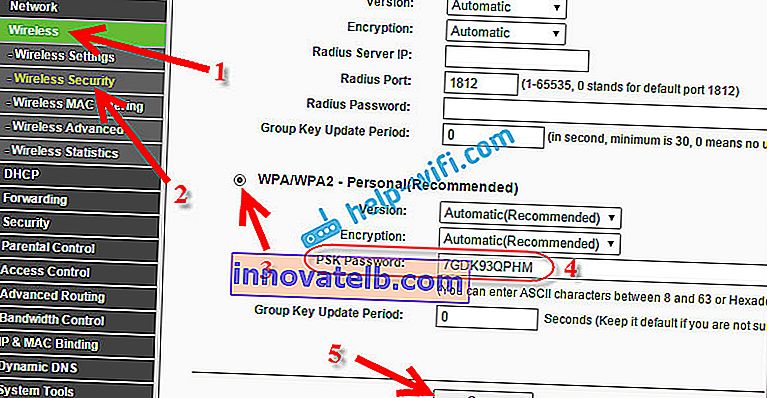
Después de guardar, debe reiniciar el enrutador. Todos los dispositivos que estaban conectados al enrutador Tp-link TL-WR841N a través de Wi-Fi ya no se conectarán automáticamente a la red. Escribí con más detalle sobre la protección Wi-Fi en este artículo: //help-wifi.com/nastrojka-zashhity-wi-fi-setej/kak-zashhitit-set-wi-fi-parolem/.
Debe hacerlo manualmente, utilizando la nueva contraseña que acabamos de establecer. Si la computadora tiene problemas para conectarse a la red después de cambiar la contraseña, por ejemplo, aparece el error "La configuración de red guardada en esta computadora no cumple con los requisitos de esta red", entonces debe quitar la conexión a su red Wi-Fi y volver a conectarse ingresando la nueva contraseña. Consulte las instrucciones sobre cómo eliminar una red Wi-Fi en Windows 7. Y en Windows 10 debe "olvidarse de la red".