¿Cómo transferir archivos de la computadora al teléfono a través de Bluetooth?
Vi un comentario en el sitio web sobre una solución a un pequeño problema que surge al intercambiar archivos entre una computadora portátil con Windows 10 y un teléfono inteligente Android, y decidí escribir un artículo separado sobre este tema. Hay muchas opciones para transferir archivos de computadora a teléfono y de teléfono a computadora. Puede usar el mismo cable USB, nube o incluso Wi-Fi (hablé de esto en el artículo sobre compartir archivos a través de un enrutador Wi-Fi entre un teléfono Android y una computadora). Pero por alguna razón, muchas personas se olvidan de Bluetooth. No hay problemas con la transferencia de archivos en los teléfonos inteligentes Android. Este método, por supuesto, no funcionará en iPhone y iPad.
Comparado con el cable USB y Wi-Fi (FTP, LAN), Bluetooth tiene un gran inconveniente. Esta es la velocidad en baudios. La transferencia de muchos videos musicales, etc. llevará mucho tiempo. Pero si necesita transferir rápidamente algunas fotos, documentos u otros archivos pequeños desde su teléfono a su computadora, también puede hacerlo a través de Bluetooth. Además, este método se puede utilizar no solo en teléfonos y tabletas Android, sino también en teléfonos con botones.
Probé en Windows 10 y Windows 7, todo funciona perfectamente. Todo lo que necesitamos es un teléfono con Bluetooth (y casi todos los teléfonos tienen uno) y una computadora portátil o computadora con Bluetooth. Si ya está integrado en una computadora portátil, lo más probable es que tenga que comprar un adaptador USB Bluetooth para la computadora. Ya te he dicho cómo elegir un adaptador Bluetooth para tu computadora.
El controlador debe estar instalado y funcionando. Por lo general, se muestra un icono de Bluetooth azul en la bandeja. Si lo tienes, todo está bien. De lo contrario, es posible que Bluetooth no esté configurado en su computadora. En este caso, los siguientes artículos pueden serle útiles:
- Cómo habilitar y configurar Bluetooth en una computadora portátil con Windows 10
- Configuración de Bluetooth en una computadora (PC)
- Cómo activar Bluetooth en una computadora portátil
Una vez configurado, puede proceder a transferir archivos.
Transfiera archivos desde una computadora portátil o PC a un teléfono en Windows 10
Si planeas compartir frecuencias entre tu computadora y tu teléfono, te recomiendo emparejar los dispositivos. Para hacer esto, active Bluetooth en su teléfono y hágalo disponible para otros dispositivos. En su computadora, vaya a la pestaña "Inicio" - "Configuración" - "Dispositivos" - "Bluetooth y otros dispositivos". Haga clic en "Agregar Bluetooth u otro dispositivo" - "Bluetooth". Nuestro teléfono aparecerá en la lista. Lo seleccionamos y confirmamos la conexión en el teléfono y la computadora. Después de eso, el estado de Teflón mostrará el estado "Emparejado".
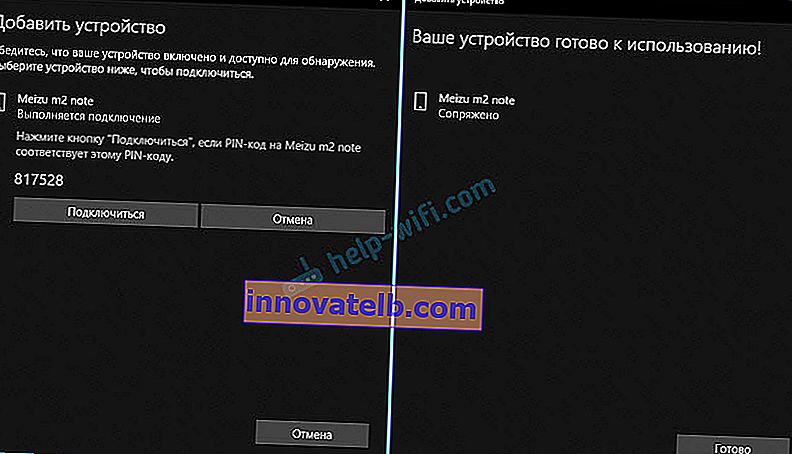
Pero esto no es necesario, puede proceder inmediatamente a transferir archivos.
Asegúrese de que Bluetooth en su teléfono inteligente esté encendido y se pueda buscar. En Windows 10, seleccione un archivo o varios archivos y haga clic derecho sobre ellos. Seleccione "Enviar" - "Dispositivo Bluetooth".
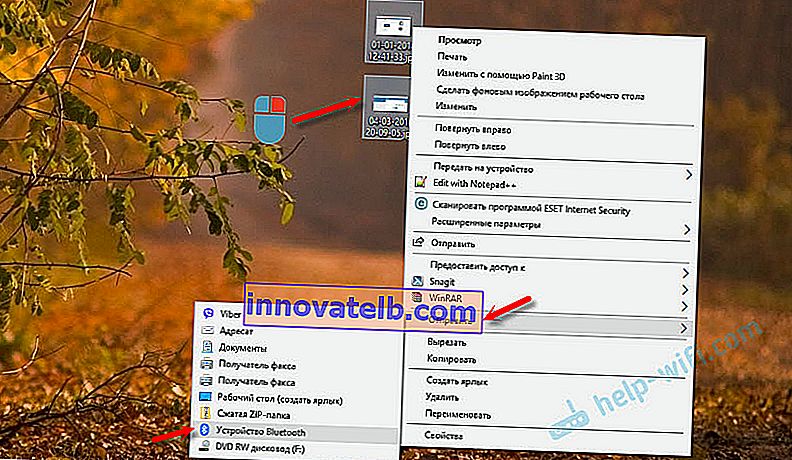
Seleccione su teléfono en la lista de dispositivos disponibles y haga clic en "Siguiente". Preste atención al elemento "Usar autenticación". Si ya ha emparejado los dispositivos como se muestra arriba, entonces se instalará y no podrá apagarlo (y no es necesario). Si el teléfono inteligente y la computadora no están emparejados, se puede quitar la casilla de verificación junto a "Usar autenticación". Si está seguro de haber elegido su teléfono exactamente. Para no enviar archivos al dispositivo de otra persona. Si deja la autenticación, primero debe confirmar la conexión en Android, y solo entonces se aceptarán los archivos.
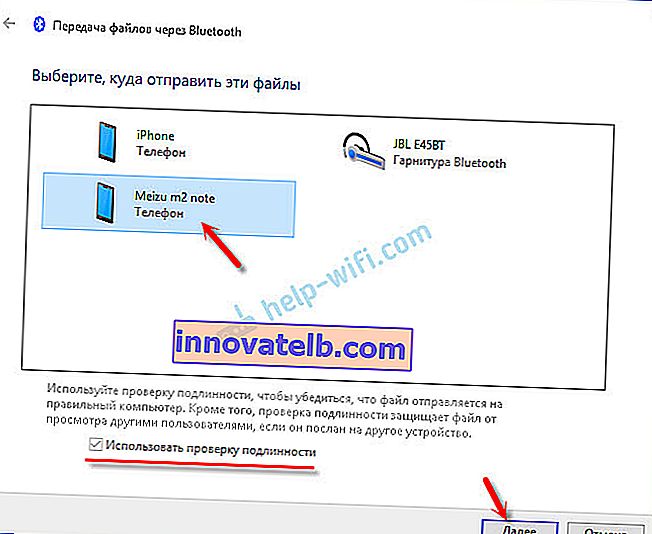
Los archivos comenzarán a enviarse.
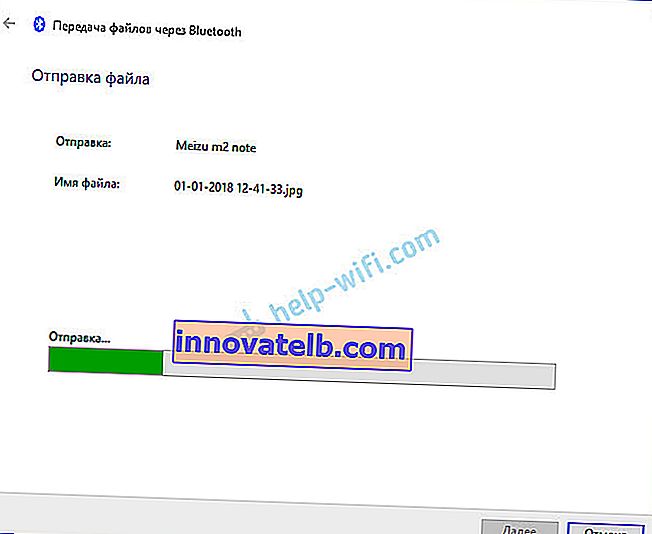
En el teléfono, debe confirmar la recepción de los archivos.
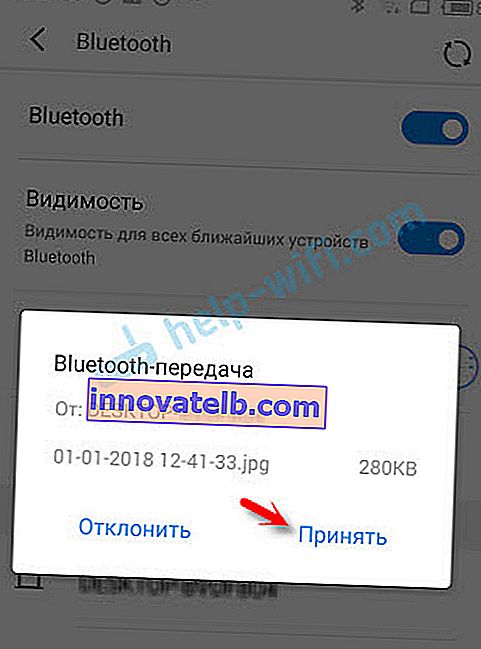
Cuando se completa la transferencia, aparece un informe en la computadora.
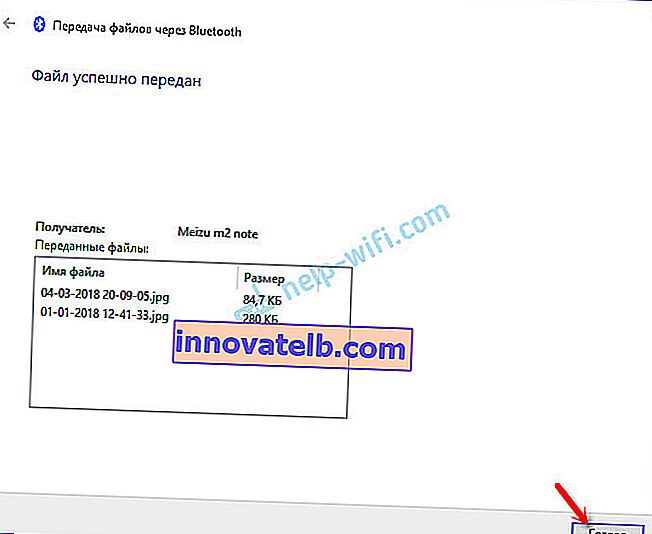
En el teléfono, los archivos se guardan en la carpeta Bluetooth. Puede ser una carpeta diferente en su dispositivo Android.
¿Cómo puedo transferir un archivo desde mi teléfono a mi computadora a través de Bluetooth?
No es más complicado que PC para teléfono. Antes de eso, también es deseable emparejar los dispositivos, como mostré anteriormente. En Windows 10, haga clic en el icono de la bandeja y seleccione "Aceptar archivo".

Abra cualquier cableado en el teléfono (si no hay uno estándar normal, recomiendo "ES Explorer"). Seleccione cualquier archivo o seleccione varios archivos que desee cargar en su computadora y seleccione "Compartir" (Transferir) - "Bluetooth". Y seleccione nuestra computadora en la lista de dispositivos.
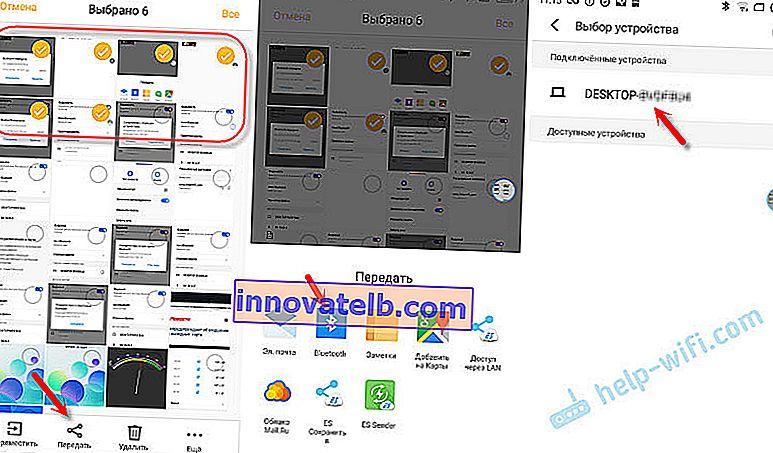
Entonces la computadora comenzará a recibir archivos.
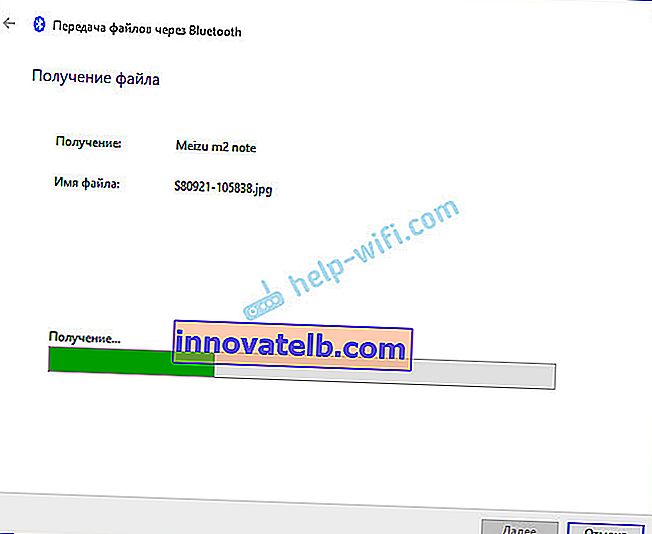
Cuando se reciban los archivos, aparecerá una lista de archivos y la oportunidad de seleccionar la carpeta en la que se guardarán.
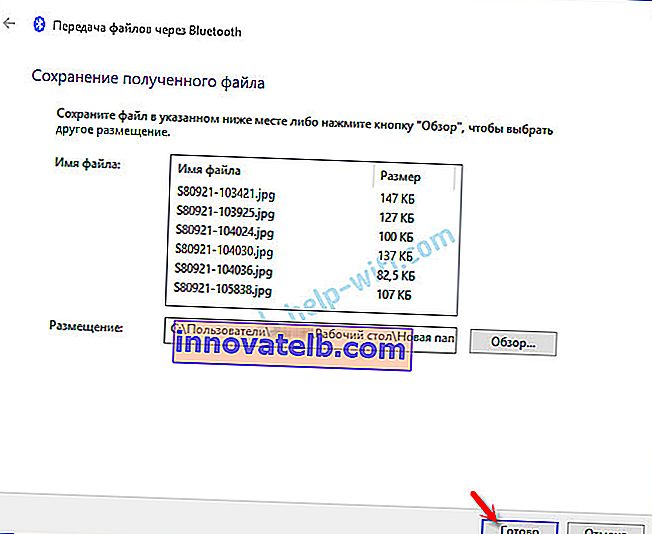
Así es como funciona todo. Nada complicado. Si la tasa de transferencia también fuera más alta, en general sería excelente. Pero si necesitas transferir varias fotos, entonces no tiene sentido buscar un cable, conectar todo esto, etc. Es más fácil transferir a través de Bluetooth.
Uso compartido de archivos Bluetooth en Windows 7
Inicialmente, planeé hacer las instrucciones por separado para Windows 10 y Windows 7. Incluso revisé todo y tomé capturas de pantalla. Pero en Windows 7, el proceso de transferencia y recepción de archivos prácticamente no es diferente de Windows 10. Por lo tanto, no tiene sentido volver a escribir sobre lo que escribí anteriormente. Todas las acciones son iguales. Las ventanas y los elementos son los mismos.
En Windows 7, el proceso de emparejamiento es solo ligeramente diferente. Durante la transferencia de archivos al teléfono, si deja la casilla de verificación junto a "Usar autenticación", en el teléfono debe confirmar el emparejamiento, y en Windows 7, aparecerá un mensaje emergente en la parte inferior, en el que debe hacer clic y también confirmar la conexión con el teléfono a través de Bluetooth.
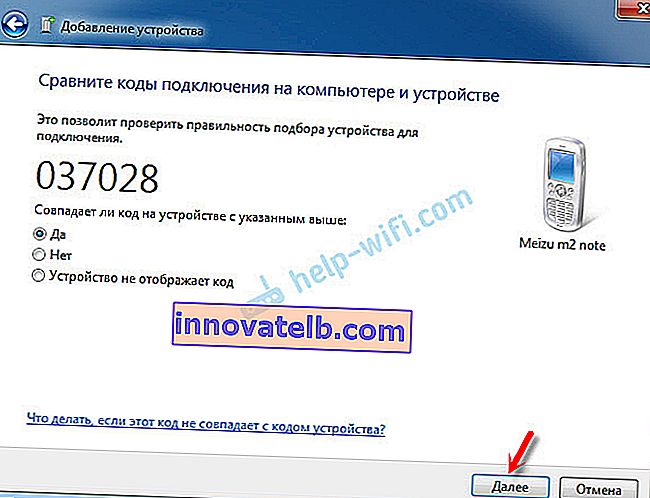
Esto también debe hacerse al recibir archivos enviados desde el teléfono a la computadora. Pero me parece que es más fácil hacer una conexión una vez y en el futuro será posible simplemente enviar y recibir archivos entre dispositivos. Para hacer esto, haga clic en el ícono de Bluetooth en la bandeja de Windows 7, seleccione "Agregar dispositivo" y siga las instrucciones en pantalla.
Escriba en los comentarios cómo transfiere archivos entre su teléfono inteligente y la computadora. ¿Usas un cable para esto o lo envías por aire?