Configuración del enrutador TP-Link TL-WR841N. Configuración de conexión, Internet y Wi-Fi
¡Hola! Ahora conectaremos y configuraremos el enrutador Wi-Fi Tp-link TL-WR841N. Si su modelo es TL-WR841ND, este manual también le servirá. Consideremos todo el proceso de conectar un enrutador, configurar Internet, redes Wi-Fi y establecer una contraseña para una red Wi-Fi.
Todo esto con una foto y una descripción detallada. Por lo tanto, no debería tener ningún problema con la configuración del enrutador Tp-link TL-WR841N. Solo sigue las instrucciones.

Algunas palabras sobre Tp-link TL-WR841N (TL-WR841ND). Un modelo de enrutador Wi-Fi muy exitoso que es muy popular. De hecho, un modelo exitoso con una excelente relación calidad / precio. Me parece que para uso doméstico, un usuario poco exigente no puede encontrar un enrutador mejor. Yo mismo, en la práctica, verifiqué el funcionamiento del Tp-link TL-WR841N. Ha estado funcionando muy bien durante más de cinco años, distribuyendo Wi-Fi a una gran cantidad de dispositivos. Funciona de manera muy estable, ni siquiera recuerdo que alguna vez hubiera perdido Internet, o algo más. Puede leer más sobre Tp-link TL-WR841N en esta página. Allí encontrará una pequeña reseña y mi reseña.
Si ya ha comprado este enrutador, es hora de pasar a la configuración. Hagamos todo de acuerdo con el siguiente esquema:
- Conexión de un enrutador Tp-link TL-WR841N.
- Configuración de una conexión a Internet (WAN).
- Configurando una red Wi-Fi en TL-WR841N.
- Establecer una contraseña para proteger redes Wi-Fi.
- Cambiar la contraseña de administrador, que protege la configuración del enrutador.
Conexión de Tp-link TL-WR841N
Conecte el adaptador de corriente al enrutador y conéctelo a una toma de corriente. Si los indicadores del enrutador no se encienden, encienda la alimentación con el botón ubicado en el panel posterior.
Si va a configurar el enrutador mediante un cable (que viene con el kit) conectándolo a una computadora o computadora portátil, tome un cable de red y conéctelo a la computadora con el enrutador. En el enrutador, conectamos el cable al conector LAN (a uno de 4):

Conectamos el otro extremo del cable de red de la computadora al zócalo de la tarjeta de red:

Además, al enrutador, en el conector WAN (es azul), debe conectar el cable de su proveedor de Internet o del módem ADSL.

Conexión y configuración mediante red Wi-Fi
Si desea configurar el enrutador a través de Wi-Fi, y no cuando se conecta por cable, entonces es suficiente con conectarse a la red Wi-Fi, que aparecerá inmediatamente después de encender el enrutador Tp-link TL-WR841N. La red tendrá un nombre estándar (algo como esto: "TP-LINK_084313") y no estará protegida.
Incluso puede conectarse a esta red desde una tableta o teléfono y configurar un enrutador sin una computadora.
Probablemente encontró un disco incluido con el TL-WR841N. Existe una utilidad para configurar el enrutador. Entonces, configuraremos sin disco, a través de la interfaz web del enrutador. El disco no nos será útil en este manual. Si desea configurar a través de la utilidad desde el disco, puede hacerlo de acuerdo con estas instrucciones.
Internet debe estar conectado al enrutador. Y su computadora, tableta, computadora portátil, etc. debe estar conectada a Tp-link por cable o por Wi-Fi. El enrutador debe estar encendido. Si todo está listo, puede continuar con la configuración.
Configuración del enrutador Tp-link TL-WR841N
Necesitamos ir a la configuración del enrutador TL-WR841N. Para hacer esto, en la computadora a la que está conectado, abra cualquier navegador y en la barra de direcciones vaya a 192.168.1.1 o 192.168.0.1 . Se le debe solicitar un nombre de usuario y una contraseña. Ingrese admin y admin (contraseña y nombre de usuario predeterminados). Por cierto, esta información se indica en la parte inferior del enrutador en una etiqueta. Aquí hay una instrucción detallada sobre cómo ingresar la configuración en Tp-link, por si acaso.
Se abrirá la configuración del enrutador.
Si lo desea, puede actualizar el firmware del TL-WR841N. Puede hacer esto después de la configuración. O no actualizar en absoluto.
Es posible que la configuración en 192.168.1.1 no se abra, o que la contraseña de administrador no funcione, y no podrá ingresar a la configuración. En este caso, debe restablecer la configuración en el enrutador Tp-link TL-WR841N. Hay un botón RESET en la parte posterior del enrutador, presiónelo con algo afilado y manténgalo presionado durante 10 segundos. El enrutador debe estar encendido. Todos los indicadores del panel frontal deberían encenderse y el enrutador se reiniciará. El restablecimiento de la configuración se puede hacer de la misma manera si ya ha intentado configurar algo, pero nada funcionó. Restablecemos la configuración a los valores predeterminados de fábrica e intentamos configurar el enrutador nuevamente.
Configuración de Internet (WAN)
Lo más importante es configurar el enrutador para que funcione con su ISP. Si esto no se hace, o si se hace incorrectamente, Internet a través del enrutador no funcionará. Aparecerá una red Wi-Fi, pero sin acceso a Internet.
En la configuración, vaya a la pestaña Red - WAN . En la lista desplegable Tipo de conexión WAN , debemos seleccionar el tipo de conexión que utiliza su proveedor de Internet. Puede ser: IP dinámica, IP estática, PPPoE, L2TP o PPTP. Por ejemplo, tengo IP dinámica, así que la elegí. Para guardar la configuración, haga clic en el botón Guardar .
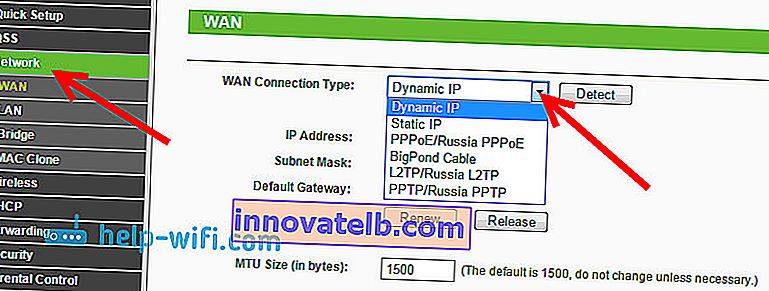
Si usted, como yo, tiene una IP dinámica, entonces no necesita establecer ningún parámetro. Seleccione, guarde y el enrutador comienza a distribuir Internet.
Configuración de PPPoE, L2TP y PPTP
Si su proveedor utiliza uno de los métodos de conexión anteriores, seleccione el que desee y configure los parámetros necesarios que el proveedor debe proporcionarle: nombre de usuario, contraseña, dirección IP. Ya depende del tipo de conexión que hayas elegido y del proveedor.
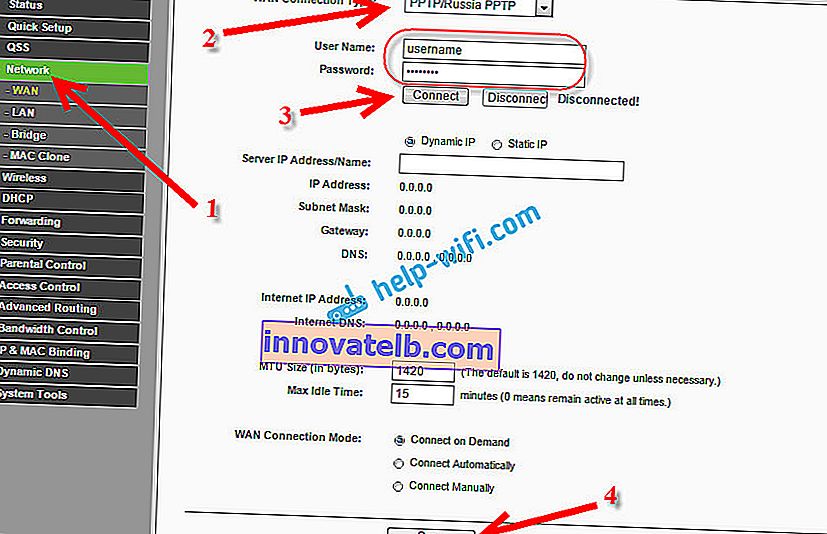
Lo principal que debe lograrse desde la configuración de esta página es hacer que Internet funcione a través del enrutador. Si Internet funciona, haga clic en el botón Guardar y continúe. Si no es posible configurarlo, llame a su proveedor de Internet y verifique con él toda la información necesaria para configurar el enrutador.
Si su computadora tiene una conexión a Internet de alta velocidad configurada, entonces ya no la necesitamos. No es necesario ejecutarlo. Nuestro enrutador lanzará ahora dicha conexión. Solo necesitas configurarlo correctamente.
También puede ser que el proveedor realice un enlace por dirección MAC (debe consultar con el proveedor), en este caso, puede clonar la MAC en la configuración del enrutador, en la pestaña Red - Clonar MAC. O allí puede cambiar la dirección MAC del enrutador.
Si aún no puede hacer amigos entre el enrutador y el proveedor, entonces quizás el artículo aún le sea útil: al configurar el enrutador, escribe "Sin acceso a Internet" o "Limitado".
Y si el enrutador ya se ha conectado al proveedor y distribuye Internet, puede continuar con la configuración.
Configurar una red Wi-Fi y configurar una contraseña en un enrutador Tp-link TL-WR841N
Para configurar Wi-Fi, abra la pestaña Wireless - Wireless Settings en la página de configuración . En esta página, debemos crear y escribir un nombre para su red Wi-Fi en el campo Nombre de la red inalámbrica y, en el menú desplegable Región , seleccione el país donde vive. Deje el resto de la configuración como tengo en la captura de pantalla a continuación.
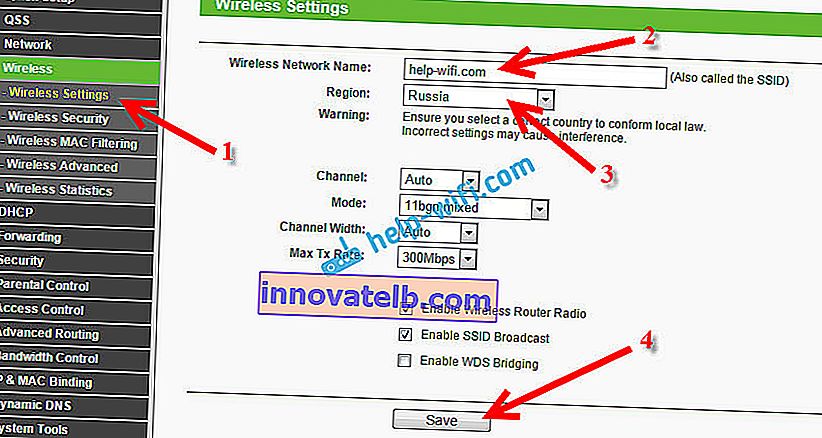
No olvide guardar su configuración haciendo clic en el botón Guardar .
Para proteger nuestra red inalámbrica con una contraseña, vaya a la pestaña Inalámbrico - Seguridad inalámbrica . Allí debe resaltar el tipo de seguridad WPA / WPA2: Personal (recomendado) .
En el campo Contraseña de PSK , cree y escriba una contraseña que protegerá su red Wi-Fi. Puede leer más sobre cómo configurar una contraseña en un enrutador TL-WR841N en este artículo.
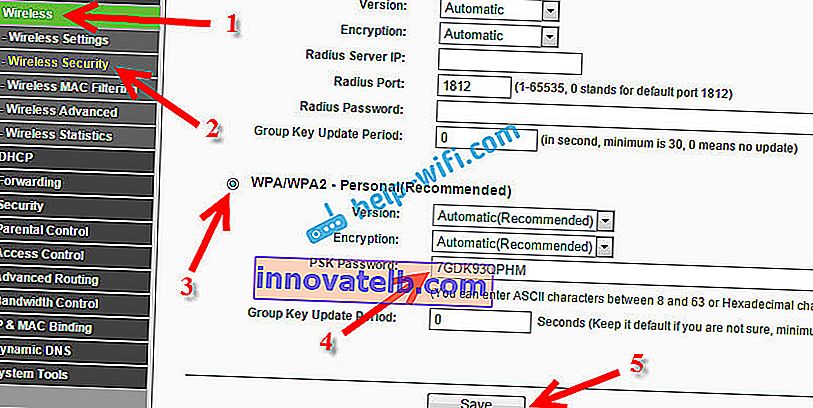
Guarde la configuración haciendo clic en el botón Guardar .
Administrador de cambio de contraseña. Asegurar la configuración del enrutador
Ya escribí en un artículo separado sobre cómo cambiar la contraseña de administrador predeterminada en la configuración del enrutador. Mientras estamos en la configuración de Tp-link TL-WR841N, cambiemos inmediatamente la contraseña que se usa para proteger la página de configuración. Para que todos los que se conecten a su red no puedan ingresar a la configuración del enrutador y cambiarla.
Abra la pestaña Herramientas del sistema - Contraseña . Primero ingrese su antiguo nombre de usuario y contraseña (el predeterminado es admin). Luego, ingrese el nuevo nombre de usuario a continuación (puede dejarlo como administrador) y la nueva contraseña. Le aconsejo que anote esta contraseña en algún lugar para no olvidarla. Guarde la configuración con el botón Guardar .
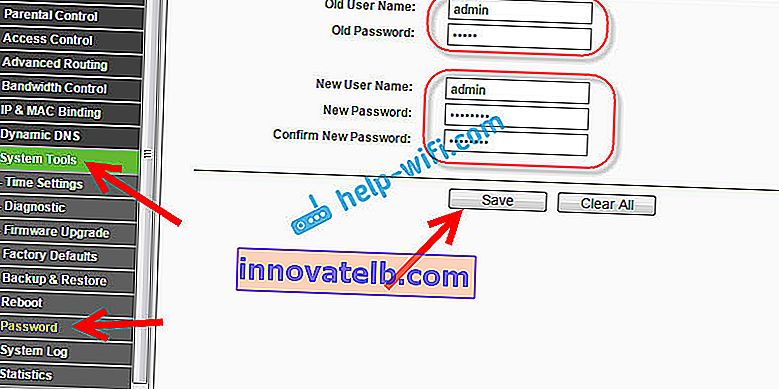
Eso es todo, la configuración del enrutador Tp-link TL-WR841N está completa. Solo queda reiniciar el enrutador. Esto se puede hacer apagando / encendiendo la alimentación, o desde la configuración. En la pestaña Herramientas del sistema - Reiniciar , debe hacer clic en el botón Reiniciar.
Después de configurar y reiniciar, aparecerá una red Wi-Fi, con el nombre que establecimos durante el proceso de configuración. Y para conectarse a una red inalámbrica, use la contraseña que también configuramos al configurar el enrutador.
Ya puede conectar sus dispositivos al enrutador. Si configuró por cable, pero desea conectarse a través de Wi-Fi, entonces la computadora portátil se puede desconectar del enrutador y conectarse a través de una red inalámbrica.
También dejaré un enlace a un artículo con una solución a un problema popular que espero que no haya encontrado: "No hay acceso a Internet" en Windows 7 y "Conexión limitada" en Windows 10.
¡Puedes dejar tus comentarios y preguntas en los comentarios!