¿Cómo configurar el enrutador TP-Link Archer C6?
Hace unos días publiqué una reseña sobre el TP-Link Archer C6, en la que hablaba de las características técnicas y la funcionalidad de este router. También puede ver fotos y leer reseñas de usuarios allí. Pero como ya abrió la página con instrucciones para configurar el Archer C6, lo más probable es que haya comprado este enrutador y desee configurarlo. O en el proceso de configuración, se encontró con algunos problemas y ahora está tratando de resolverlos.
Esta publicación estará completamente dedicada a configurar TP-Link Archer C6. Intentaré mostrarte y contarte con el mayor detalle posible cómo conectar correctamente el enrutador, abrir su interfaz web (página de configuración) y configurar los parámetros básicos. El asistente de configuración rápida lo hace muy fácil. Solo necesitamos configurar la contraseña del enrutador, configurar los parámetros de la conexión a Internet y los parámetros de la red Wi-Fi. En la mayoría de los casos, estas configuraciones son suficientes para el funcionamiento normal del enrutador.
 Vayamos directo al grano. Si el enrutador ya se configuró, cambió algunos parámetros en él y los guardó, entonces recomiendo restablecer inmediatamente la configuración a la configuración de fábrica. Para hacer esto, necesitamos algo afilado (clip, palillo de dientes). Encienda el Archer C6 y espere a que se cargue. Luego mantenemos presionado el botón Reset y lo mantenemos presionado durante unos 10 segundos. Todos los indicadores se apagarán y el enrutador comenzará a reiniciarse. El botón se puede soltar.
Vayamos directo al grano. Si el enrutador ya se configuró, cambió algunos parámetros en él y los guardó, entonces recomiendo restablecer inmediatamente la configuración a la configuración de fábrica. Para hacer esto, necesitamos algo afilado (clip, palillo de dientes). Encienda el Archer C6 y espere a que se cargue. Luego mantenemos presionado el botón Reset y lo mantenemos presionado durante unos 10 segundos. Todos los indicadores se apagarán y el enrutador comenzará a reiniciarse. El botón se puede soltar.
Conectamos Internet (cable del proveedor o módem) al puerto WAN azul de Internet (ver foto a continuación). Para configurar, debe conectarse al enrutador desde algún dispositivo: PC, computadora portátil, tableta, teléfono inteligente.
Dos opciones de conexión:
- Si tiene una computadora o computadora portátil estacionaria (con una tarjeta de red), entonces es mejor conectarse usando un cable de red, que se puede encontrar en el paquete con el enrutador.

- Cuando no es posible conectarse por cable, nos conectamos a través de Wi-Fi (a una red en el rango de 2.4 GHz o 5 GHz). El nombre de la red de fábrica (SSID) y la contraseña de fábrica están impresos en la etiqueta en la parte inferior del Archer C6.
 Simplemente seleccionamos una red con el nombre indicado en el enrutador en el dispositivo, ingresamos la contraseña de fábrica y nos conectamos. Si planea configurar el enrutador desde un teléfono o tableta, entonces puede ser más conveniente para usted hacerlo no a través de un navegador, sino a través de la aplicación patentada TP-Link Tether.
Simplemente seleccionamos una red con el nombre indicado en el enrutador en el dispositivo, ingresamos la contraseña de fábrica y nos conectamos. Si planea configurar el enrutador desde un teléfono o tableta, entonces puede ser más conveniente para usted hacerlo no a través de un navegador, sino a través de la aplicación patentada TP-Link Tether.
Inicie sesión en la interfaz web TP-Link Archer C6 y configuración rápida
Para abrir la configuración del enrutador Archer C6, debe iniciar cualquier navegador en el dispositivo (que esté conectado a este enrutador) e ir a la dirección tplinkwifi.net o 192.168.0.1 . Puede leer más sobre esto en el artículo tplinkwifi.net: ingresar la configuración del enrutador o cómo ingresar la configuración de TP-Link. La dirección debe ingresarse en la barra de direcciones y no en la barra de búsqueda; de lo contrario, se abrirá la página del motor de búsqueda en lugar de la página del enrutador. Si no puede abrir la configuración del enrutador, consulte este artículo.
Debería aparecer una página donde debe establecer la contraseña del enrutador (contraseña de administrador). Esta contraseña deberá ingresarse en el futuro cada vez que ingrese la configuración de TP-Link Archer C6. Debes crear una contraseña, ingresarla en el campo correspondiente (2 veces) y hacer clic en el botón "Comenzar".
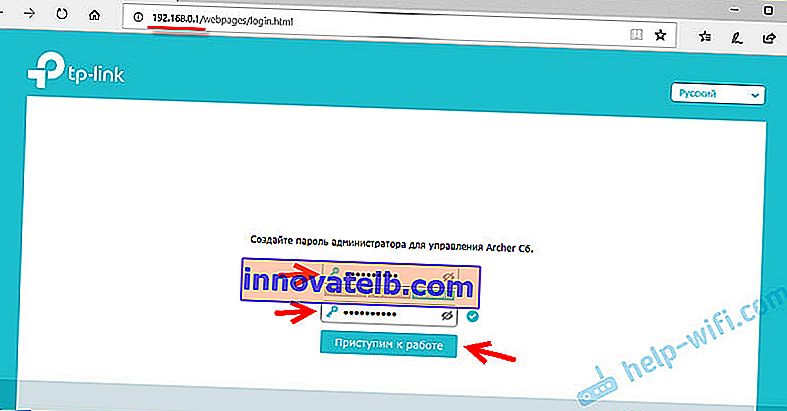
Establecemos la zona horaria.
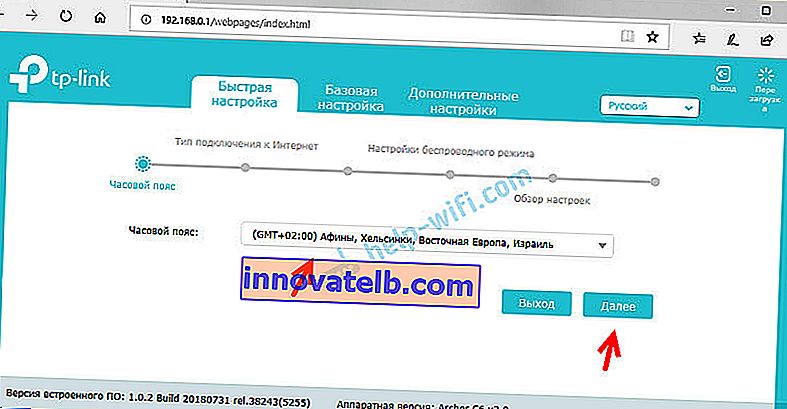
A continuación, debe configurar una conexión a Internet. En Archer C6, puede seleccionar su país, ciudad, proveedor y tipo de conexión a Internet. Intentalo.
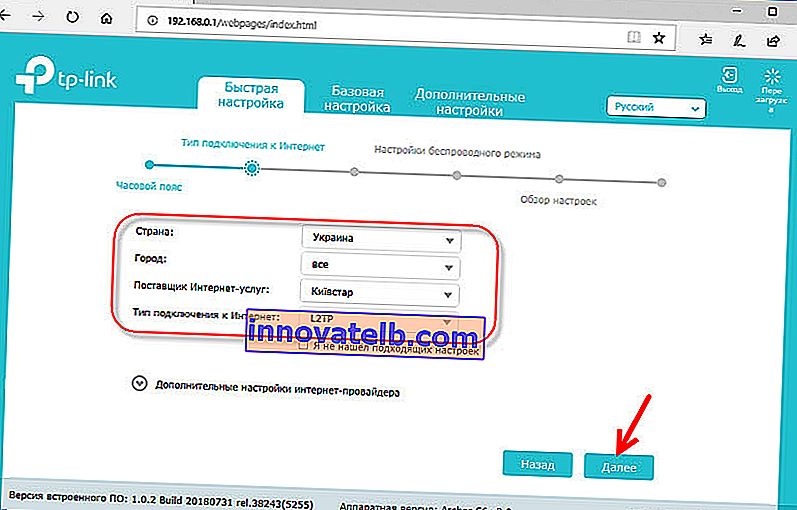
Si no encuentra su proveedor u otra configuración, marque la casilla junto a "No encontré la configuración adecuada" . Se abrirá el menú habitual, donde debe seleccionar el tipo de conexión a Internet. Muy a menudo, los usuarios no saben qué tipo de conexión está utilizando su proveedor. Si usted es uno de ellos, asegúrese de consultar con el soporte del proveedor o visite su sitio web.
Si tiene una "Dirección IP dinámica", entonces no es necesario que ingrese parámetros adicionales (si no hay ningún enlace por dirección MAC). Bueno, si su proveedor de Internet utiliza PPPoE, L2TP, PPTP, deberá especificar un nombre de usuario y una contraseña (así como la dirección del servidor para L2TP y PPTP) para conectarse a Internet. Esta información se puede especificar en el acuerdo de conexión a Internet.
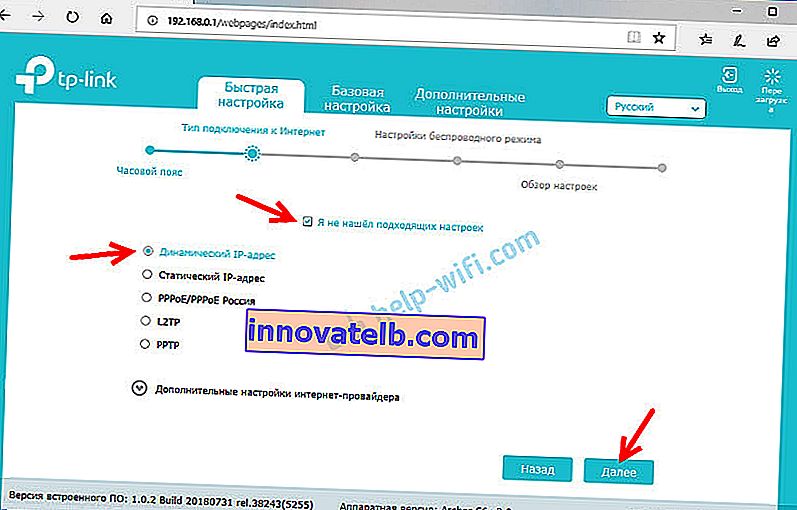
En el caso de "IP dinámica", el enrutador preguntará si es necesario clonar la dirección MAC. Ya depende de tu proveedor: ellos hacen el enlace o no.
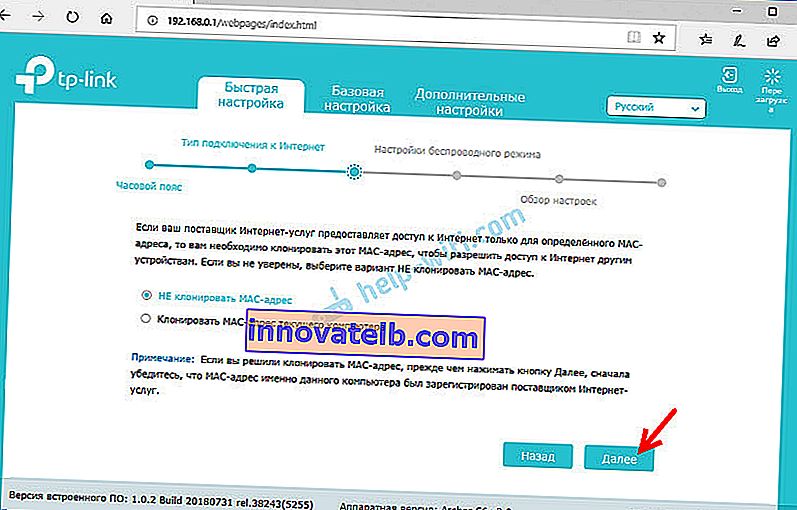
A continuación, tenemos una configuración de red Wi-Fi. Aquí es aún más fácil. Debe cambiar el nombre de la red (SSID) para dos redes (una en la banda de 2,4 GHz y la otra en la banda de 5 GHz) y cambiar la contraseña. Es recomendable anotar la contraseña en algún lugar y no olvidarla. Haga clic en Siguiente".
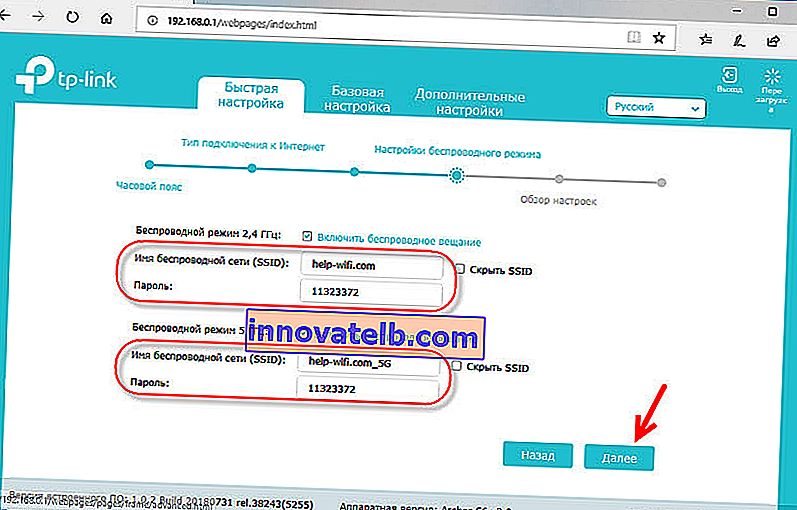
Verifique todas las configuraciones y haga clic en "Guardar".
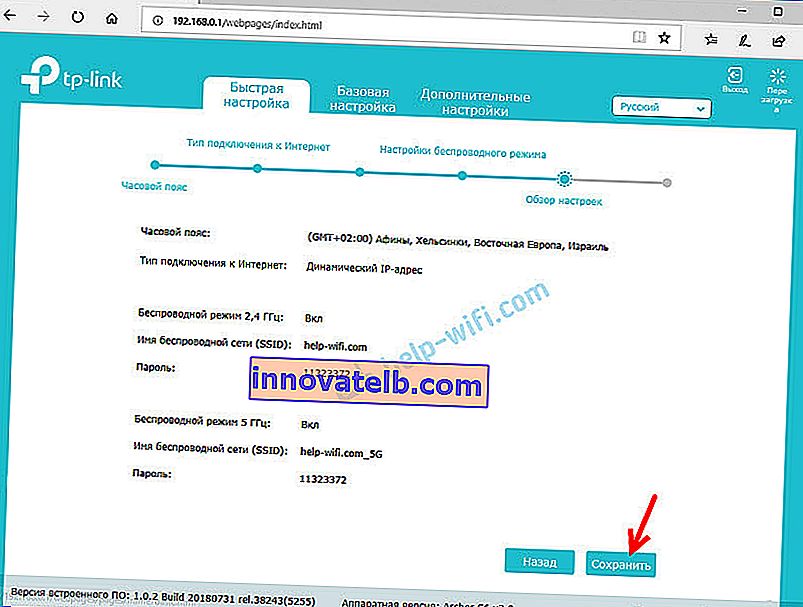
Comenzará el proceso de guardado. Tienes que esperar un poco.
Si se conectó al enrutador a través de Wi-Fi, debe volver a conectarse, ya que hemos cambiado el nombre y la contraseña de la red.
Después de eso, debería abrirse una página en la que puede ejecutar una prueba de conexión a Internet.
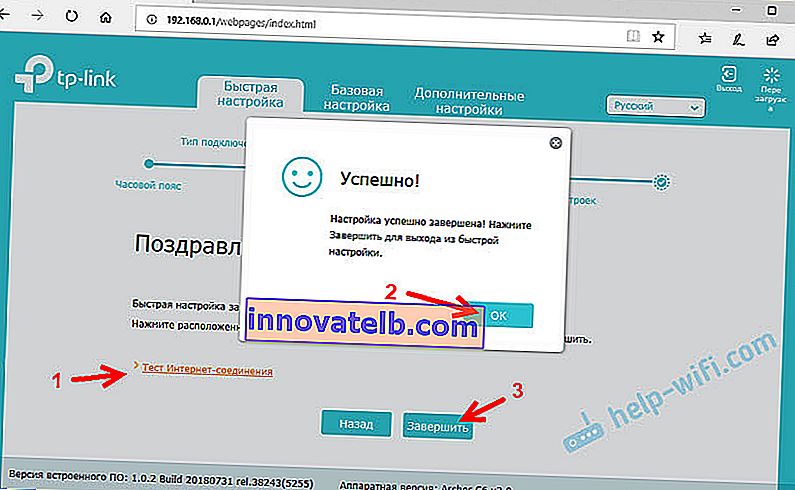
Si el enrutador está conectado a Internet, la configuración del enrutador se completó correctamente. Si aparece un error al conectarse a Internet, puede cambiar la configuración para conectarse al proveedor en la sección "Red" - "Internet" en la pestaña "Configuración adicional" en la interfaz web.
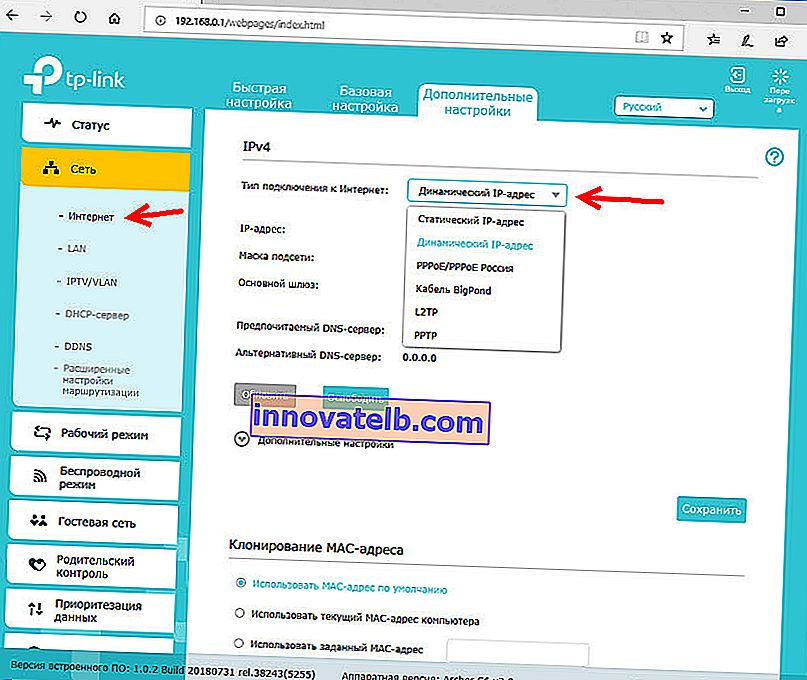
Se abrirá el mapa de la red. Es posible que deba ir a 192.168.0.1 o manualmente a tplinkwifi.net.
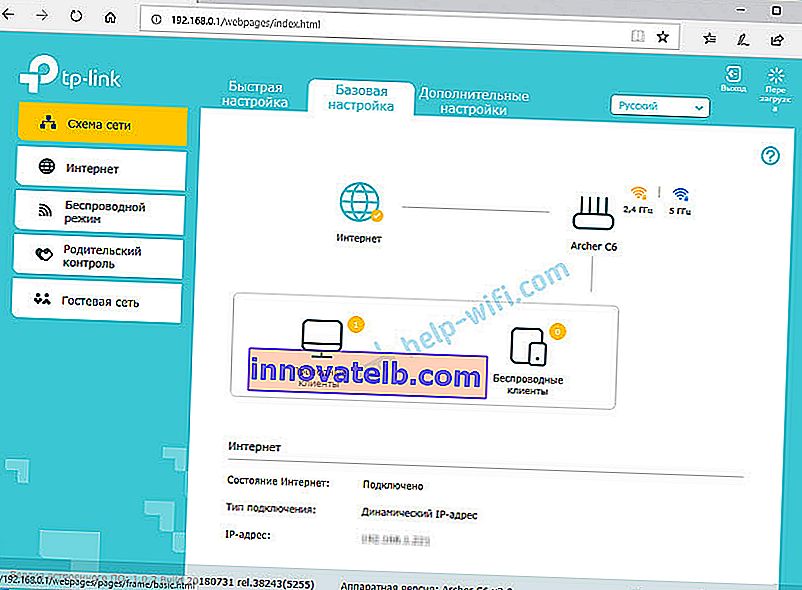
La interfaz web le permite configurar funciones adicionales del enrutador. La configuración básica se encuentra en la sección "Configuración básica" y la configuración avanzada en la sección "Configuración adicional".
No volveré a hablar sobre la configuración de IPTV, red Wi-Fi para invitados, etc., ya que tenemos instrucciones separadas sobre cómo configurar estas funciones en nuestro sitio web. Puede encontrarlos a través de la búsqueda en el sitio o en la categoría TP-Link.
¡Deje sus comentarios sobre TP-Link Archer C6 y haga preguntas!

 Simplemente seleccionamos una red con el nombre indicado en el enrutador en el dispositivo, ingresamos la contraseña de fábrica y nos conectamos. Si planea configurar el enrutador desde un teléfono o tableta, entonces puede ser más conveniente para usted hacerlo no a través de un navegador, sino a través de la aplicación patentada TP-Link Tether.
Simplemente seleccionamos una red con el nombre indicado en el enrutador en el dispositivo, ingresamos la contraseña de fábrica y nos conectamos. Si planea configurar el enrutador desde un teléfono o tableta, entonces puede ser más conveniente para usted hacerlo no a través de un navegador, sino a través de la aplicación patentada TP-Link Tether.