¿Cómo configurar TP-Link TL-WR740N? Configuración de Wi-Fi e Internet
En este manual, configuraremos el enrutador TP-Link TL-WR740N. Es un enrutador muy popular que tiene una gran demanda debido a su bajo precio y calidad. Muchos de mis amigos tienen instalado TP-Link TL-WR740N, que hace su trabajo a la perfección. Y fue creado exclusivamente para uso doméstico. Y luego, si tiene muchos dispositivos en casa y la casa en sí es grande, es posible que el TL-WR740N no pueda hacer frente a su trabajo. Esto está bien, ya que es un enrutador económico.
Pero, a pesar de su bajo precio, se ve bien. Hermoso diseño, cuerpo mate, es posible colgar el enrutador en la pared, todas estas son, sin duda, ventajas. Por supuesto, también me gustaría ver un botón de encendido / apagado y un botón separado para apagar el Wi-Fi, pero desafortunadamente no hay ninguno. El único problema es cuando, al conectar una gran cantidad de dispositivos, en juegos en línea, al descargar torrents, Internet puede desaparecer. Y el enrutador tendrá que reiniciarse con bastante frecuencia. Escribí sobre eso aquí. Pero esto es bastante normal para un modelo de presupuesto.

Este modelo se ha producido desde hace mucho tiempo, ya hay 6 versiones de hardware, lo que significa que ya se ha modificado y actualizado algo (en términos de hardware) seis veces. Este enrutador ha recibido muchos premios y ganó muchos concursos. Un modelo verdaderamente popular.
Ahora te mostraré cómo configurar TP-Link TL-WR740N. Esta será una instrucción completa para configurar Internet, la red Wi-Fi y establecer una contraseña para una red inalámbrica. Bueno, veamos el proceso de conexión de un enrutador. No importa si tiene un enrutador nuevo recién de la tienda o si ya lo ha usado, las instrucciones funcionarán para usted. Sin embargo, esta instrucción también funcionará para Tp-Link TL-WR741ND.
Si ya ha intentado configurar el enrutador, sería bueno restablecer la configuración de TP-Link TL-WR740N . Para hacer esto, encienda la alimentación y presione el botón WPS / RESET en la parte posterior del enrutador durante 10 segundos .

Puedes mirar los indicadores, todos deberían encenderse. Entonces puedes soltar el botón.
Conectamos el router TP-Link TL-WR740N
Cogemos el adaptador de corriente y lo conectamos al router. Lo conectamos a la red. A continuación, conectamos Internet al conector WAN (es azul) del enrutador. Cable de red de su proveedor de servicios de Internet. Y si tiene Internet a través de un módem ADSL, entonces conectamos TP-Link TL-WR740N al módem. En el enrutador, el cable está al conector WAN y en el módem a la LAN.

Ahora debe decidir desde qué dispositivo configurará el enrutador. Si es desde una computadora o computadora portátil, le aconsejo que se conecte al enrutador usando el cable que viene con el kit. Conectamos el cable al conector LAN (amarillo), y en la computadora al conector de la tarjeta de red.

Y si desea configurar su TL-WR740N a través de Wi-Fi, simplemente conéctese a su red Wi-Fi. Si el enrutador es nuevo, tendrá un nombre estándar. Por ejemplo, tengo esto: "TP-LINK_9C00" . Y para conectarse, use la contraseña estándar que se indica en la parte inferior del enrutador en la etiqueta.

Simplemente conéctese a su red inalámbrica. Si el estado es "sin acceso a Internet", esto es normal. Esto significa que solo necesita configurar la conexión con el proveedor. Qué vamos a hacer ahora.
TL-WR740N: Configuración de la conexión a Internet (WAN)
Si lo desea, puede actualizar el firmware del enrutador antes de configurarlo. Tenemos una instrucción separada para este modelo: Firmware para el enrutador Tp-link TL-WR741ND y Tp-link TL-WR740N
1. Si tuvo que iniciar una conexión de alta velocidad para conectarse a Internet, ahora no la necesita. Puede eliminarlo. Esta conexión será establecida por el enrutador después de la configuración.
2. Si su computadora ya tiene Internet funcionando a través de un enrutador, sin iniciar diferentes conexiones, lo más probable es que su proveedor utilice la tecnología de conexión de IP dinámica y usted no necesite configurar una conexión a Internet. Puede ir directamente a configurar una red Wi-Fi (ver más abajo).
Necesitamos ir al panel de control.
Ingresando la configuración del enrutador TP-Link TL-WR740N
Si ya está conectado al enrutador, simplemente abra cualquier navegador, ingrese la dirección 192.168.0.1 en la barra de direcciones (en versiones anteriores puede ser 192.168.1.1), o //tplinkwifi.net , y vaya a él. Ingrese su nombre de usuario y contraseña. Si no los ha cambiado, estos son admin y admin . Bueno, si cambió y se olvidó, restableceremos la configuración.
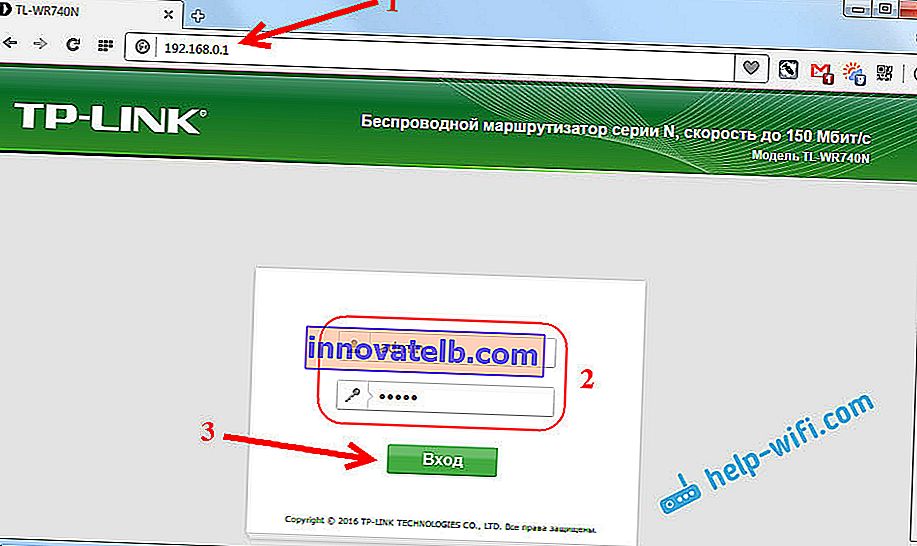
Quizás aún le resulte útil un artículo más detallado sobre cómo ingresar al panel de control de Tp-Link y consejos para resolver el problema cuando no pueda ingresar a la configuración.
Mi configuración está en ruso. Yo creo que tu tambien Si todo está en inglés y no hay firmware ruso en el sitio web de Tp-Link, escriba los comentarios y agregue los nombres de las secciones del menú en inglés.
Configuración PPPoE, L2TP, PPTP
Definitivamente debe saber qué tipo de conexión está usando su ISP. Y todos los datos necesarios para conectarse: usuario, contraseña, IP (si es necesario). Esta información se puede aclarar con el propio proveedor o en los documentos que recibió al conectarse.
Vaya a la configuración en la pestaña Red - WAN . En el menú Tipo de conexión WAN , debemos seleccionar el tipo de conexión.
Si tiene una IP dinámica, selecciónela e inmediatamente haga clic en el botón Guardar . No es necesario que especifique más parámetros allí. A menos que su ISP se vincule por dirección MAC (pero esto rara vez sucede). Después de eso, Internet a través del enrutador debería funcionar.

Y si tiene PPPoE, PPTP o L2TP, deberá configurar los parámetros necesarios para la conexión, que fueron emitidos por el proveedor.
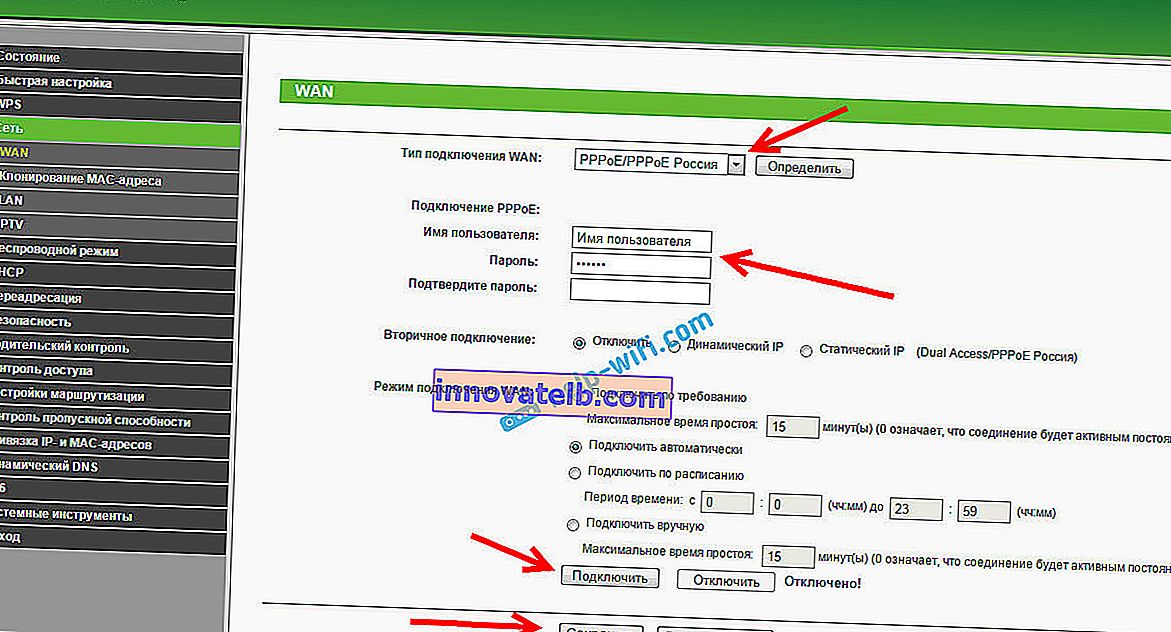
Si de esta manera no logró configurar Internet, vaya a la pestaña Configuración rápida e intente configurar todo siguiendo las instrucciones paso a paso. Allí puede simplemente seleccionar un país, proveedor, etc. Puede que le resulte más fácil.
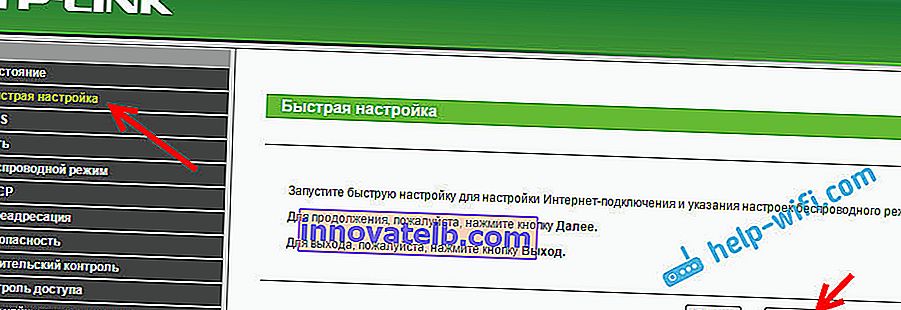
Vaya a configurar Wi-Fi solo cuando Internet a través del enrutador ya esté funcionando.
Configuración de Wi-Fi y contraseña en TP-Link TL-WR740N
Procedemos a configurar una red inalámbrica y a configurar una contraseña para Wi-Fi. En el Panel de control, haga clic en la pestaña Inalámbrico .
Aquí debemos cambiar el nombre de la red Wi-Fi, seleccionar nuestra región y hacer clic en el botón Guardar .
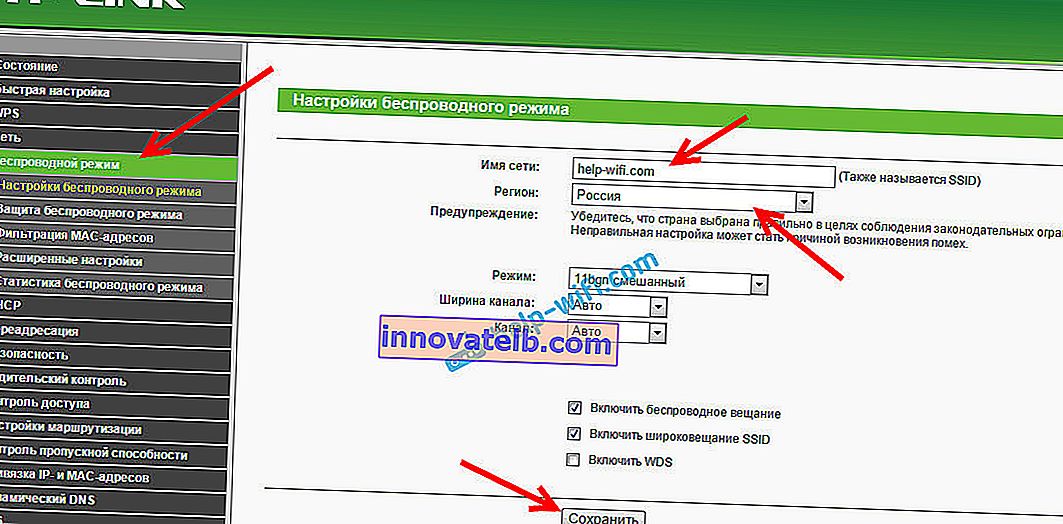
Para establecer una contraseña, vaya directamente a la pestaña Modo inalámbrico - Seguridad inalámbrica .
Aquí debe seleccionar el elemento WPA / WPA2 - Personal (recomendado) , configurar el resto de los parámetros como lo tengo en la captura de pantalla a continuación, y en el campo de contraseña de red inalámbrica , crear y escribir una contraseña que protegerá su Wi-Fi. La contraseña debe tener al menos 8 caracteres. Haga clic en el botón Guardar e inmediatamente puede hacer clic en el enlace "Haga clic aquí" para reiniciar su enrutador.
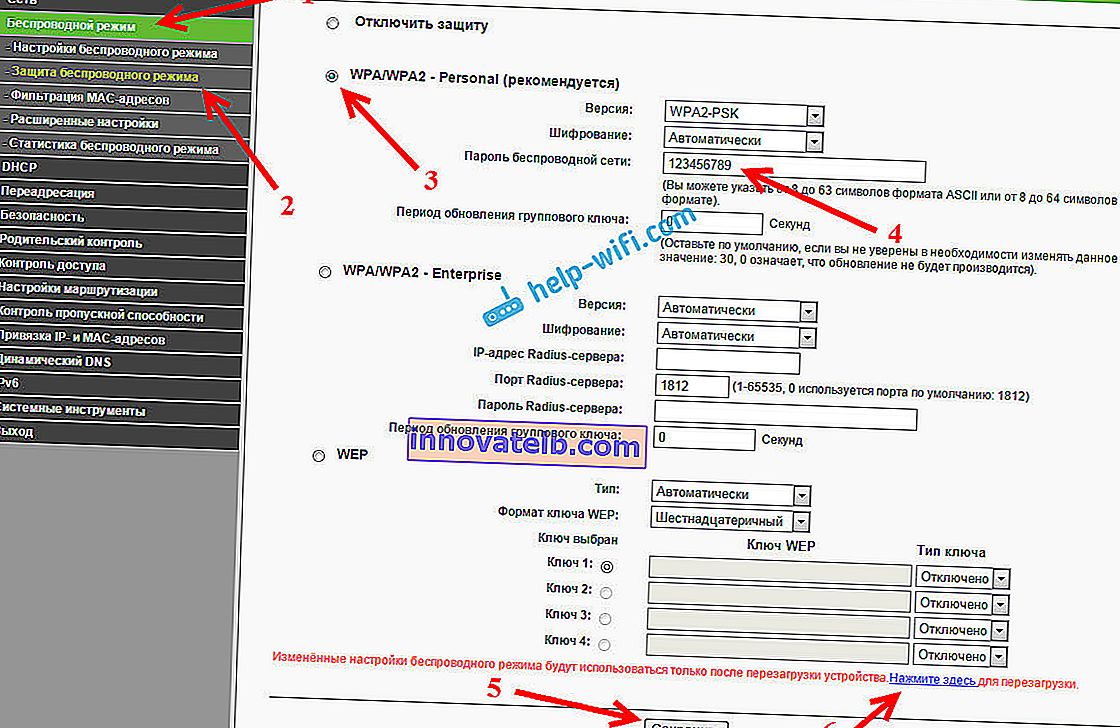
Después de reiniciar, deberá volver a conectar los dispositivos que conectó a través de Wi-Fi. Ya con una nueva contraseña, y a la red con un nuevo nombre, si la ha cambiado.
Cambiar la contraseña de administrador para ingresar a la configuración
También le aconsejo que vaya a la configuración, y en la pestaña Sistema - Contraseña , cambie la contraseña que se usa para ingresar a la configuración del enrutador del administrador estándar a uno más complejo. Para hacer esto, deberá especificar el nombre de usuario y la contraseña antiguos, y establecer unos nuevos. Puede dejar el nombre de usuario admin, pero crear otra contraseña.
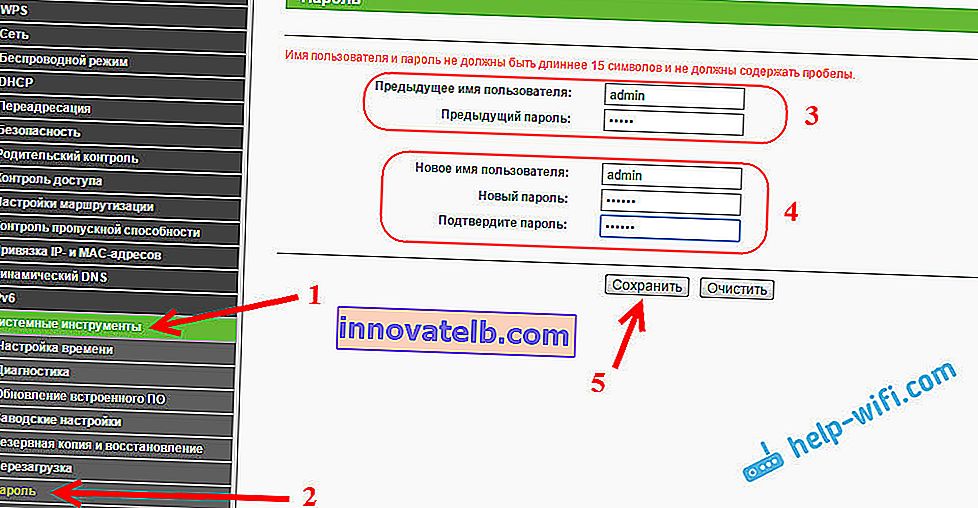
Escriba su contraseña para no olvidarla. Y si lo olvida, deberá restablecer la configuración a la configuración de fábrica y configurar todo nuevamente, ya que no puede ingresar al panel de control.
Configurar el TP-Link TL-WR740N usted mismo no es nada difícil. Definitivamente no más complicado que otros modelos de este fabricante. Lo principal es que Internet funcionaría a través del enrutador y el estado "Sin acceso a Internet", sobre el que escribí en este artículo, desapareció en la computadora.
Puede configurarlo tanto desde una computadora (no importa si tiene Windows 10, Windows 7 u otro SO) como desde un dispositivo móvil (teléfono inteligente, tableta). Y si tiene un TL-WR740N de la versión de hardware 5 y superior, puede usar el programa TP-LINK Tether patentado para configurar y administrar el enrutador. Todo funciona, lo comprobé.
Si aún tiene alguna pregunta sobre la configuración de este enrutador, pregúntele en los comentarios.