Empiece a compartir Wi-Fi automáticamente cuando encienda la computadora portátil
Este artículo será útil para todos los que distribuyen Wi-Fi desde sus computadoras portátiles o de escritorio. Si inicia una red virtual con un comando a través de la línea de comando, entonces probablemente sepa que después de cada reinicio de la computadora portátil (apagar y encender), debe volver a ingresar la línea de comando y ejecutar el comando apropiado. Solo después de eso, la computadora portátil comienza a distribuir Wi-Fi.
Incluso si configura un punto de acceso a través de algún programa, todo lo que necesita hacer es ejecutar este programa y luego iniciar la red virtual. Esto no siempre es conveniente. Especialmente si usa mucho esta función. Es mucho más conveniente cuando el punto de acceso se inicia automáticamente, inmediatamente después de que se inicia Windows. Te mostraré cómo hacer esto y te explicaré todo en detalle.
En uno de los artículos sobre cómo configurar un punto de acceso Wi-Fi en una computadora portátil, hablé sobre cómo crear archivos .bat para iniciar y detener una red Wi-Fi virtual. Entonces, crearemos un .bat de la misma manera con el comando para iniciar la red, y simplemente lo agregaremos a la carga automática. Cuando encienda la computadora, se iniciará y ejecutará automáticamente el comando. Después de eso, la computadora portátil distribuirá Internet sin su participación. La tarea está clara, ¡vamos!
Cree un archivo .bat para ejecutar un punto de acceso Wi-Fi en una computadora portátil
Este método funciona para Windows 10, Windows 8 (8.1) y Windows 7.
Antes de crear dicho archivo, debe tener configurado un punto de acceso. Cómo hacer esto, escribí en las instrucciones:
- ¿Cómo compartir Wi-Fi desde una computadora portátil en Windows 10?
- ¿Cómo distribuir Internet a través de Wi-Fi desde una computadora portátil en Windows 7?
Solo después de que todo se pueda iniciar manualmente y la computadora distribuya Internet, tiene sentido crear un archivo para el inicio.
En el escritorio, haga clic con el botón derecho en un área vacía y seleccione "Nuevo" - "Documento de texto".

Cambie el nombre del archivo a start_wifi.bat . El nombre puede ser cualquier cosa (en letras inglesas), lo principal es que la extensión es .bat . Después de cambiar el nombre, el archivo debería ser diferente.
Si no funciona, es posible que haya desactivado la visualización de extensiones de archivo. Lea aquí cómo solucionarlo.
Después de eso, haga clic derecho en el archivo y seleccione "Modificar".
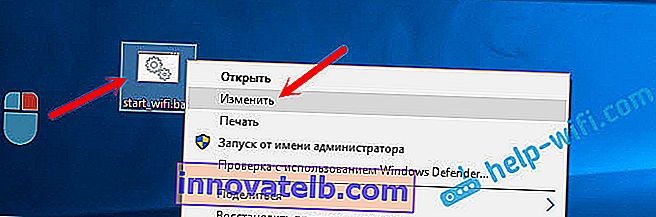
Se abrirá un bloc de notas normal. Pegue el comando en él:
netsh wlan iniciar la red alojada
Haga clic en "Archivo" - "Guardar", o simplemente cierre el archivo y confirme guardar los cambios.
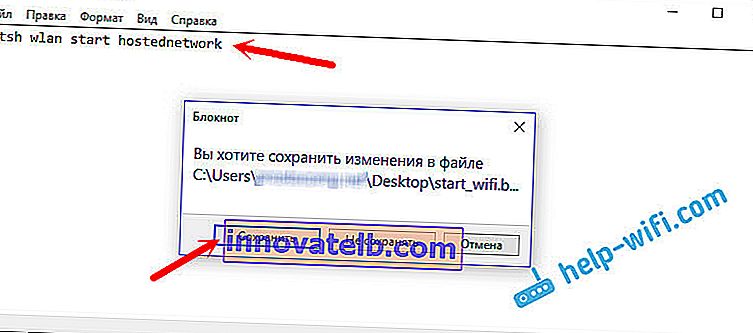
Eso es todo, nuestro archivo está listo. Ahora, si lo inicia, se iniciará la red Wi-Fi virtual. Para que este archivo se inicie automáticamente cuando se enciende la computadora, debemos agregarlo al inicio. Lo que haremos ahora.
Si es necesario, puede crear el mismo archivo para dejar de compartir Wi-Fi. Todo es exactamente igual, solo el comando será diferente: netsh wlan stop hostnetwork .
Agregue el archivo .bat al inicio de Windows 10 para iniciar automáticamente la red Wi-Fi virtual
Necesitamos copiar el archivo .bat en la carpeta de inicio. Para abrir rápidamente esta carpeta en Windows 10, presione la combinación de teclas Win + R , ingrese el comando shell: inicio en la ventana Ejecutar y haga clic en Aceptar.
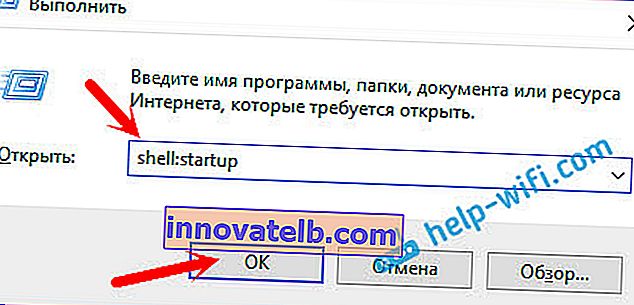
Esto abrirá la carpeta de inicio, en la que debemos copiar nuestro archivo .bat.
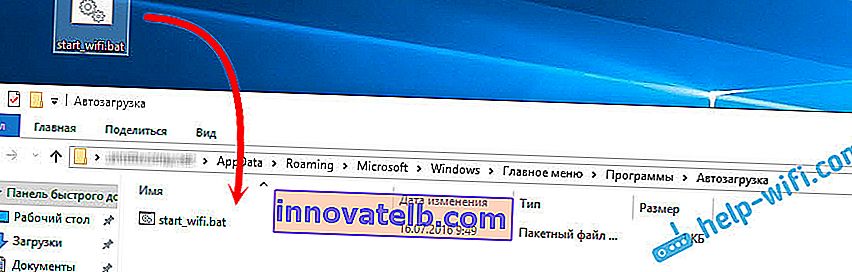
Reiniciamos la computadora y disfrutamos del resultado. Inmediatamente después de que Windows se inicie, notará cómo aparece una ventana del símbolo del sistema y desaparece rápidamente. Esto significa que el punto de acceso se está ejecutando.
Inicio automático del punto de acceso en Windows 7
En Windows 7, la carpeta Inicio se puede encontrar en el menú Inicio - Todos los programas.
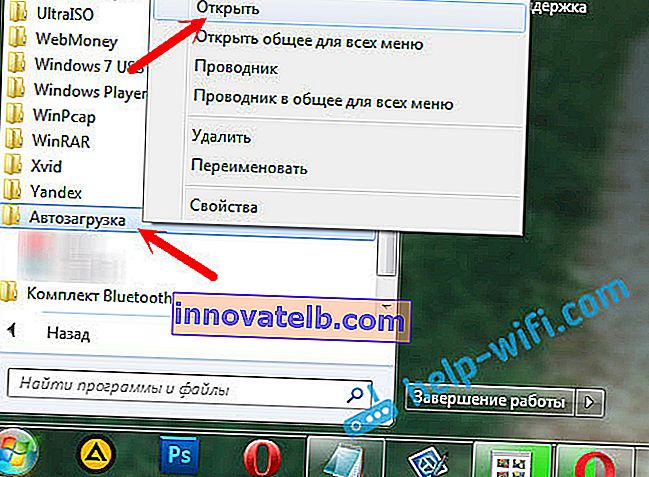
Abra la carpeta y copie nuestro archivo .bat en ella.

Todo está listo. Para eliminar un archivo del inicio, simplemente elimínelo.