¿Cómo ingresar a la configuración del enrutador TP-Link?
Ya he escrito instrucciones para ingresar la configuración de casi todos los enrutadores populares. Incluso preparé una instrucción universal para ingresar al panel de control, pero de alguna manera me olvidé de TP-Link. Por lo tanto, decidí preparar un artículo sobre cómo ingresar la configuración en los enrutadores TP-Link. Dispositivos agradables y populares. Yo mismo he estado usando el enrutador de esta empresa durante muchos años.
Es muy fácil ingresar al panel de control de TP-Link. Definitivamente no es más difícil que en otros dispositivos. Este artículo se aplicará a todos los modelos de enrutadores TP-Link (TL-WR841N, TL-WR741N, TL-WR940N, etc.). Ya que todo es casi igual allí, por lo que me encanta TP-Link.
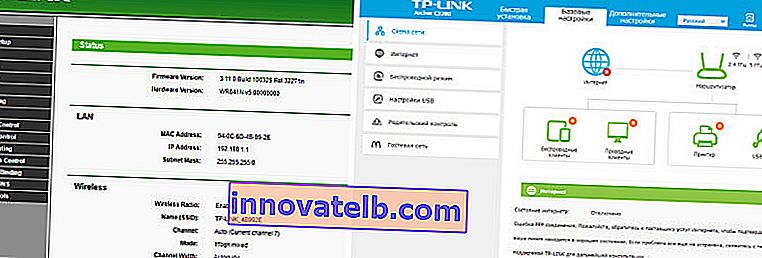
Si se compró un enrutador y decidió configurarlo usted mismo, entonces no puede prescindir de ingresar la configuración, esto es comprensible 🙂 Configurar estos enrutadores no es nada difícil, puede configurar todo sin ningún problema de acuerdo con las instrucciones de nuestro sitio web (si no lo encuentra, escriba en los comentarios) ... Bueno, incluso si el asistente configura todo por usted, en el proceso de uso del enrutador, lo más probable es que tenga que cambiar algunas configuraciones. Por ejemplo: cambie la contraseña de Wi-Fi, recuerde la contraseña olvidada en la configuración de su TP-Link o actualice el firmware. Y cada vez que llamar al maestro, no es conveniente e incluso costoso. Puede hacer todo usted mismo en un par de minutos, y si algo no funciona, ¡lo ayudaremos!
Ingresando la configuración de TP-Link: 192.168.1.1 o 192.168.0.1
Nosotros hacemos esto:
- Nos conectamos a un enrutador Wi-Fi. Puede conectarse a través de una red Wi-Fi o mediante un cable de red. Puede ingresar la configuración de TP-Link incluso desde una tableta o teléfono inteligente a través de la aplicación TP-Link Tether (pero también puede usar el navegador de su dispositivo móvil). Pero recomiendo usar una computadora (laptop).
- Abra cualquier navegador y vaya a 192.168.1.1 o 192.168.0.1. Todo depende del modelo de router. La dirección para ingresar la configuración se indica en la parte inferior del enrutador.
- Se le pedirá un nombre de usuario y una contraseña. El valor predeterminado es admin y admin. Si ya los ha cambiado, indique el suyo.
- Eso es todo, fue a la configuración del enrutador TP-Link.
Ahora veamos todo con más detalle y con imágenes.
Nos conectamos al enrutador a través de Wi-Fi o cable. Lea más sobre cómo conectarse a Wi-Fi aquí. Si tiene un nuevo enrutador, recién salido de la tienda, entonces la red inalámbrica tendrá un nombre estándar. Algo como "TP-LINK_0919" .
O tome el cable de red que viene con el enrutador y conéctelo a su computadora o computadora portátil en una tarjeta de red. Y en el enrutador en el conector LAN amarillo. Me gusta esto:

Conectado, ahora inicie cualquier navegador en su computadora. Necesitamos averiguar qué dirección IP puede usar para ingresar a la configuración de nuestro enrutador. Por lo general, en TP-Link, esta es la dirección 192.168.1.1 o 192.168.0.1 . Hoy en día, suelen indicar no una dirección IP, sino un dominio. Como regla general, esto es tplinklogin.net (esta dirección ya no funciona, escribí más sobre ella aquí) o tplinkwifi.net . Al mismo tiempo, también hay acceso a la configuración por dirección IP.
Artículo útil: Cómo iniciar sesión en tplinkwifi.net y qué hacer si no puede ingresar a la configuración.Solo mire la etiqueta en la parte inferior del dispositivo. Habrá una dirección IP y un nombre de usuario y contraseña estándar, que también nos serán útiles.

Se puede especificar el nombre de host.

Escribimos la dirección de nuestro enrutador en el navegador y vamos a él. Debería aparecer una ventana en la que debe especificar un nombre de usuario y contraseña. Aquí todo es simple: la contraseña estándar es admin , el nombre de usuario también es admin . Si cambió estos datos, ingrese los suyos. Si los olvidó, lo más probable es que deba restablecer la configuración del enrutador para poder usar nuevamente los datos estándar para ingresar al panel de control.
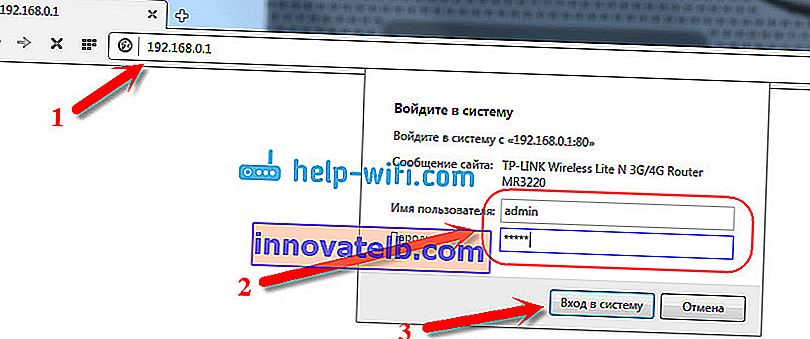
Se abrirá el panel de control.
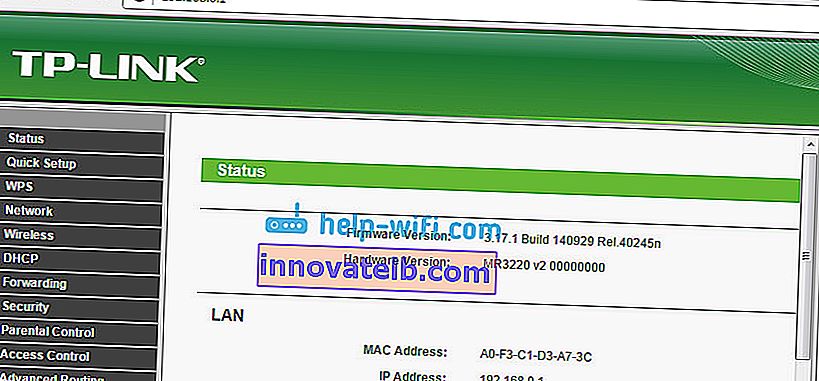
O así:
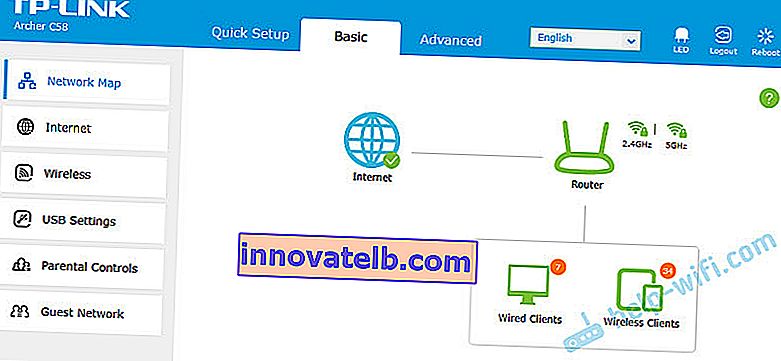
Eso es todo, entramos en la configuración del enrutador. Si no puede ingresar la configuración del enrutador , consulte este artículo. En él, escribí sobre cómo resolver los problemas más populares que pueden surgir.
Comenta, pregunta y comparte consejos. ¡Buena suerte!