Cómo distribuir Wi-Fi desde una computadora portátil o computadora sin un enrutador
A menudo, existe una situación en la que Internet está conectado a una computadora o computadora portátil, y es necesario distribuir este Internet a otros dispositivos. Smartphone, tableta u otra computadora. Si fue a esta página, lo más probable es que sepa que puede distribuir Wi-Fi desde una computadora y sin un enrutador. Es mejor, por supuesto, comprar un enrutador económico, conectarlo a Internet y ya lo distribuirá a todos los dispositivos. Pero esto no siempre es posible. Es en tales casos que puede usar una computadora portátil o una computadora con un adaptador Wi-Fi como enrutador.
Hay varias formas de iniciar una red Wi-Fi virtual y obligar a su computadora a distribuir Internet. Destacaría tres formas: mediante comandos a través de la línea de comandos, a través de un punto de acceso móvil y utilizando programas de terceros. Ahora veremos más de cerca cada método. Puede elegir una opción más adecuada para usted y proceder a la configuración de acuerdo con las instrucciones que encontrará en este artículo, o mediante los enlaces que dejaré en el proceso de redacción.
Cómo distribuir Internet a través de Wi-Fi desde una computadora:
- A través de la línea de comandos. Este es el método más popular y funciona en Windows 7, Windows 8 (8.1) y Windows 10. Debe iniciar un símbolo del sistema, ejecutar algunos comandos y abrir el uso compartido de Internet. Después de eso, la computadora comenzará a transmitir una red inalámbrica a la que puede conectar sus dispositivos y usar Internet. Ya he preparado dos instrucciones detalladas: cómo distribuir Internet a través de Wi-Fi desde una computadora portátil en Windows 7, y cómo distribuir Wi-Fi desde una computadora portátil en Windows 10. Las instrucciones son casi las mismas, simplemente escritas usando el ejemplo de diferentes sistemas operativos.
- Usando la función Mobile Hotspot. Esta es una característica estándar que apareció en Windows 10. Es mucho más simple allí. Basta con configurar el nombre de la red Wi-Fi, la contraseña, seleccionar una conexión para acceso público e iniciar el punto de acceso. Cómo configurar: hotspot móvil en Windows 10. Inicie un punto de acceso de forma sencilla. Si tiene "diez" instalado, le aconsejo que primero pruebe este método. Tiene sus propios matices, sobre los que escribí en el artículo en el enlace de arriba.
- Utilizando programas de terceros. Existen muchos programas gratuitos y de pago con los que puede ejecutar una red Wi-Fi virtual en su computadora. De hecho, estos programas también inician la distribución a través de la línea de comandos, solo que un poco más conveniente. No es necesario copiar comandos, etc., solo presione un botón. Pero estos programas no siempre funcionan de forma estable y correcta. También escribí sobre ellos en un artículo separado: programas para distribuir Wi-Fi desde una computadora portátil en Windows 10, 8, 7. Lanzamiento de un punto de acceso.
Esas instrucciones, los enlaces a los que di arriba, son suficientes para configurar todo. Pero como decidí hacer un artículo grande y general sobre este tema, escribiré una guía detallada para cada método. Por supuesto con imágenes.
¡Nota! Si desea distribuir Wi-Fi sin un enrutador usando una computadora estacionaria (PC), entonces debe tener un adaptador de Wi-Fi. Interna o externa, que se conecta a través de USB. Escribí sobre estos adaptadores aquí. En las computadoras portátiles, este adaptador está integrado. No importa si tiene una PC o una computadora portátil: la conexión Wi-Fi debería funcionar. El controlador para el adaptador inalámbrico debe estar instalado y la lista de conexiones debe contener el adaptador "Red inalámbrica" o "Conexión de red inalámbrica". Para comprobar si se puede iniciar la distribución de Wi-Fi, ejecute un símbolo del sistema como administrador y ejecute el comando netsh wlan show drivers . La línea junto a "Soporte de red alojada" debe ser "sí".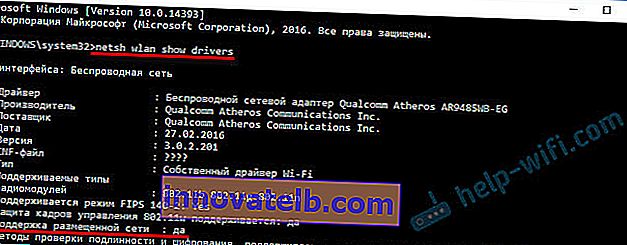
Pasemos a la configuración.
¿Cómo compartir Wi-Fi a través de la línea de comandos?
Permítame recordarle que este método funciona para Windows 10, Windows 8 y Windows 7.
Debe ejecutar la línea de comando como administrador. En Windows 7, abra "Inicio", luego "Todos los programas" - "Accesorios". Haga clic derecho en "Símbolo del sistema" y seleccione "Ejecutar como administrador". En Windows 10 y 8, simplemente puede hacer clic derecho en el menú Inicio y seleccionar "Símbolo del sistema (Administrador)".
Copiamos y ejecutamos (con la tecla Enter) el siguiente comando:
netsh wlan establece el modo de red hospedada = permitir ssid = "my_wi-fi_network" clave = "12345678" keyUsage = persistente
Este comando establece el nombre ssid = "my_wi-fi_network" y la clave de contraseña = "12345678" para la red Wi-Fi que será distribuida por una PC o computadora portátil. Puede cambiar el nombre y la contraseña si lo desea.
Para iniciar el punto de acceso en sí, debe ejecutar el siguiente comando:
netsh wlan iniciar la red alojada
Este es el resultado después de ejecutar el primer y segundo comando:
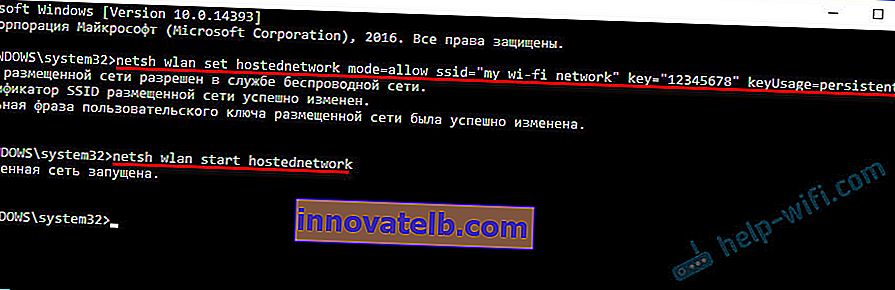
Los dispositivos ya se pueden conectar a una red Wi-Fi en funcionamiento, pero solo Internet no funcionará todavía. Es necesario abrir el acceso general a Internet .
Para hacer esto, vaya a "Conexiones de red" (Centro de redes y recursos compartidos - Cambiar la configuración del adaptador). Haz clic derecho en la conexión a través de la cual estás conectado a Internet y selecciona "Propiedades".
A continuación, en la pestaña "Acceso", debe marcar la casilla junto a "Permitir a otros usuarios de la red utilizar la conexión a Internet de esta computadora" y seleccionar una nueva conexión de la lista. El nombre de la conexión contendrá un número (no necesariamente el mismo que el mío en la captura de pantalla), y debajo el nombre de la red, que se indica en el primer comando.
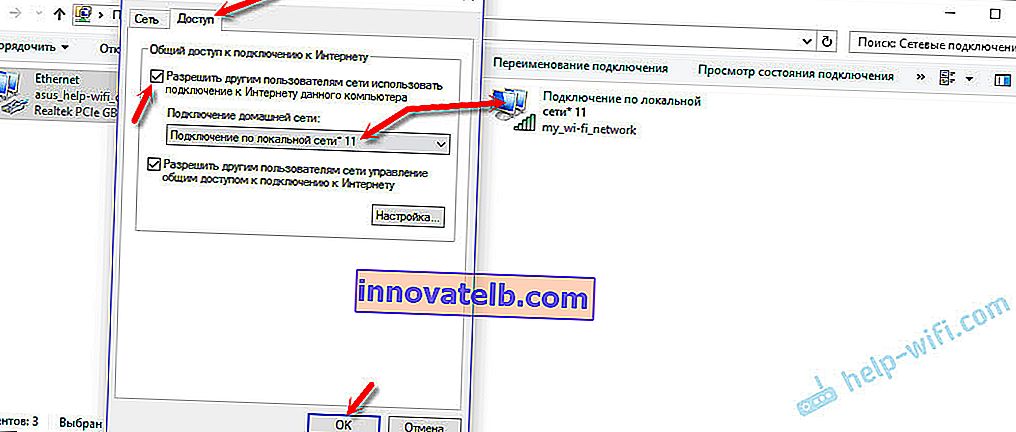
A continuación, debe detener la distribución con el comando:
netsh wlan detener la red alojada
Y vuelve a ejecutar con el comando:
netsh wlan iniciar la red alojada
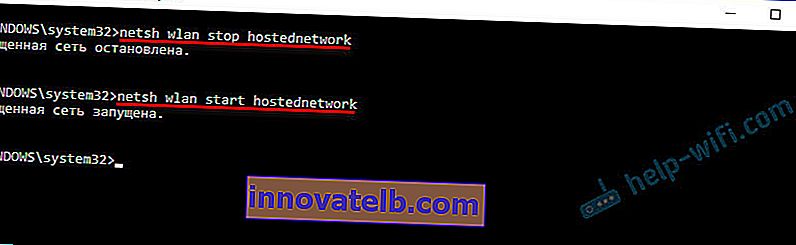
Después de cada reinicio de la computadora, deberá iniciar la distribución nuevamente (solo con el comando netsh wlan start alojadonetwork). También se puede detener con el comando apropiado, como mostré arriba. Si desea que el punto de acceso se inicie automáticamente, consulte las instrucciones: comience a distribuir Wi-Fi automáticamente cuando encienda la computadora portátil.
Después de estos pasos, puede conectarse a la red Wi-Fi llamada "my_wi-fi_network" (si no la ha cambiado) y usar Internet. Como puede ver, sin un enrutador Wi-Fi.
Si se enfrenta a un problema cuando los dispositivos no pueden conectarse a un punto de acceso o Internet no funciona, primero apague su antivirus y firewall. Vea también los artículos, enlaces a los que daré a continuación.Quizás útil:
- Error al permitir compartir la conexión a Internet
- No se puede compartir el acceso a Internet: cuando no hay una pestaña de acceso, una lista desplegable, etc.
- No puedo compartir Wi-Fi desde una computadora portátil en Windows 7, Windows 10 (8): soluciones a varios problemas. Esto incluye los errores "No se pudo iniciar la red alojada. El grupo o recurso no está en el estado correcto para realizar la operación solicitada".
- Wi-Fi distribuido desde una computadora portátil, pero Internet no funciona "Sin acceso a Internet"
Cabe señalar que una computadora no siempre está dispuesta a convertirse en un enrutador. A veces necesitas bailar con pandereta 🙂
Configuración de Mobile Hotspot (solo Windows 10)
En este caso, todo es mucho más sencillo. Abra "Configuración" (el botón con el icono de engranaje en el menú Inicio) y vaya a la sección "Redes e Internet".
La pestaña Mobile Hotspot contiene todas las configuraciones para esta función. El nombre de la red y la contraseña de la red se escribirán inmediatamente allí. Si desea cambiarlos, haga clic en el botón "Cambiar". Configure nuevos y guarde.

A continuación, en el menú desplegable, debe seleccionar una conexión para compartir el acceso a Internet y activar "Punto de acceso móvil".
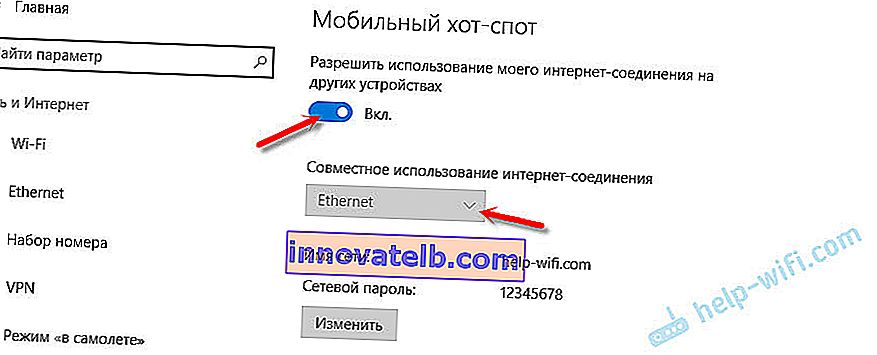
Apague su antivirus y firewall si tiene algún problema.
Artículos relacionados:
- Instrucciones de configuración detalladas: //help-wifi.com/nastrojka-virtualnoj-wi-fi-seti/mobilnyj-xot-spot-v-windows-10-zapusk-tochki-dostupa-prostym-sposobom/
- El hotspot móvil no funciona en Windows 10. No se puede compartir Wi-Fi
- Punto de acceso móvil en Windows 10 a través de PPPoE (acceso telefónico, banda ancha)
Distribuimos Wi-Fi sin router. Usando programas especiales
Todavía recomiendo usar uno de los métodos anteriores. Es muy fácil confundirse en estos programas, pueden aparecer una variedad de e incomprensibles errores, que tampoco son fáciles de entender. Para mí, personalmente, el método de la línea de comandos es mucho más fácil. No es necesario descargar, instalar, etc.
Pero si aún elige esta opción, puedo recomendar los siguientes programas: Virtual Router Plus, Maryfi, Connectify, Switch Virtual Router. Escribí sobre su configuración en detalle en un artículo separado: //help-wifi.com/nastrojka-virtualnoj-wi-fi-seti/programmy-dlya-razdachi-wi-fi-s-noutbuka-v-windows-10-8- 7-zapusk-tochki-dostupa /. Y una instrucción separada sobre cómo configurar Switch Virtual Router.
Estos programas para distribuir Wi-Fi desde una computadora se ven así (en la captura de pantalla de Switch Virtual Router):
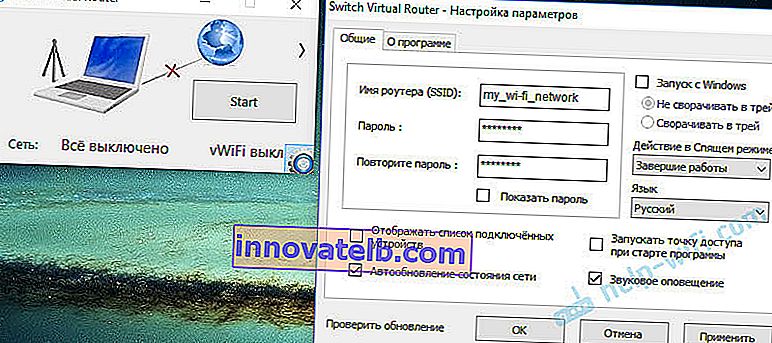
En principio, si todo está bien en la computadora con los controladores del adaptador inalámbrico, la configuración de red, la conexión a Internet y el antivirus no interfiere, entonces es muy conveniente distribuir Internet a través de estos programas.
¿Y si no funciona?
Cuando estaba escribiendo este artículo, verifiqué los tres métodos en mi computadora. Mi computadora portátil compartió fácilmente Internet a través de Wi-Fi con otros dispositivos. Debemos admitir que la función de red inalámbrica virtual en sí no siempre funciona de manera estable. Y en general no siempre funciona 🙂 Como muestra la práctica, todo se debe a problemas con el adaptador inalámbrico, configuraciones incorrectas o antivirus que bloquea las conexiones.
Existen algunos de los problemas y errores más comunes que las personas suelen enfrentar. No los consideré en este artículo, pero describí las soluciones en instrucciones separadas, cuyos enlaces se proporcionaron anteriormente. Asegúrese de consultar estos artículos para obtener toda la información que necesita.
Puede dejar sus preguntas, consejos y comentarios en los comentarios a continuación. Leo todo, respondo y, si es posible, trato de ayudar con consejos.