El adaptador TP-Link no ve la red, no se conecta a Wi-Fi, la ventana de la utilidad está inactiva. ¿Por qué no funciona el adaptador?
Este artículo será útil para todos los que hayan encontrado varios problemas al configurar un adaptador Wi-Fi de TP-Link. No importa si tiene un adaptador USB externo o un adaptador PCI interno. Si después de conectar el adaptador a una computadora o computadora portátil e instalar los controladores, no funciona, no ve la red Wi-Fi, entonces tengo algunos consejos que deberían ayudarlo.
TP-Link tiene muchos adaptadores buenos y populares. Ya he preparado instrucciones detalladas para configurar muchos modelos. Actualmente tengo tres adaptadores, por lo que hay mucho con lo que experimentar.

En los comentarios a los artículos de este sitio y en diferentes foros, veo muy a menudo las mismas preguntas. ¿Por qué el adaptador TP-Link no ve la red Wi-Fi, por qué la ventana de la utilidad TP-Link está inactiva, cómo conectarse a Wi-Fi y qué hacer si el adaptador no funciona? ¿Cuál es el problema y cómo puedo solucionarlo?
Sí, hay problemas de configuración. Lo encontré yo mismo. Y sé cómo solucionarlos. Estoy seguro de que mis recomendaciones te serán de utilidad.
¿Por qué no funciona el adaptador Wi-Fi TP-Link?
¡Un punto importante! Consideraremos soluciones a los problemas que surjan específicamente con la conexión a redes Wi-Fi. Cuando, después de configurar el adaptador, Windows no ve ninguna red disponible para la conexión y la ventana de la Utilidad de configuración inalámbrica TP-LINK está inactiva. Si tiene esta utilidad instalada.
Es decir, primero debe instalar un controlador (y opcionalmente una utilidad) para su modelo de adaptador en su computadora. Sin un controlador, solo puede funcionar en Windows 10. E incluso entonces no siempre. En pocas palabras, debe tener un adaptador inalámbrico en el Administrador de dispositivos. Debería estar instalado y el sistema debería verlo.
Este manual funcionará con todos los adaptadores TP-Link. Probablemente los enumeraré y dejaré enlaces a las instrucciones para configurar algunos modelos. Quizás te sean útiles.
TL-WN722N, TL-WN727N, TL-WN781ND, TL-WN821N, TL-WN822N, TL-WN725N, TL-WN823N, TL-WN851ND, TL-WDN4800, TL-WN881ND, Archer T9E, Archer T1U, Archer T2U, T4UH, Arquero T6E, T9UH, Arquero T2UHProblemas frecuentes:
- El controlador no está instalado. No consideraremos este problema en este artículo. Deberías tener todo instalado. Arriba, escribí sobre esto y proporcioné enlaces a instrucciones para configurar diferentes adaptadores.
- El adaptador TP-Link no puede ver la red y no se conecta a la red Wi-Fi. Este es el problema principal y más común. Todo está conectado y configurado, y el estado de la conexión es "No conectado: no hay conexiones disponibles". Y una X roja en el icono inalámbrico.
 Este problema casi siempre es causado por un servicio de configuración automática de WLAN desactivado. A continuación, escribiré cómo solucionar este problema.
Este problema casi siempre es causado por un servicio de configuración automática de WLAN desactivado. A continuación, escribiré cómo solucionar este problema. - La ventana de la Utilidad TP-Link está inactiva. Muy a menudo, junto con el controlador (desde el disco), se instala una utilidad para administrar un adaptador Wi-Fi, redes, para iniciar un punto de acceso (SoftAP), etc. Es posible que no tenga esta utilidad. Sí, esencialmente no es necesario. Y a menudo, la ventana de esta utilidad no está activa en absoluto.
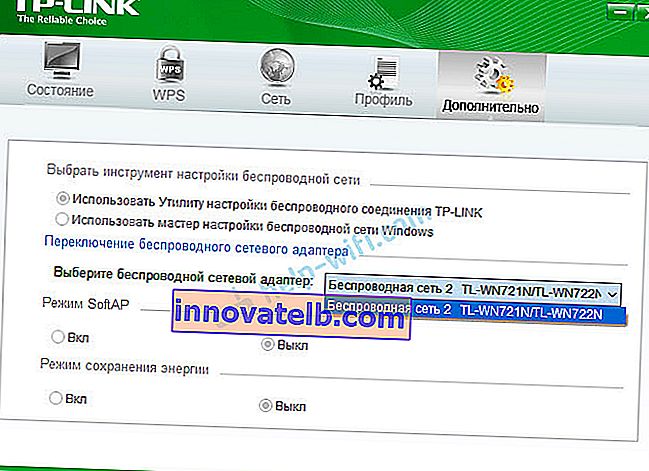 Activo solo después, en el que puede cambiar el adaptador. Y eso es todo, no se conecta a Wi-Fi mediante un adaptador. Al final resultó que (solo hoy me enteré), esta utilidad también está inactiva debido al servicio de configuración automática de WLAN deshabilitado. Después de activarlo, todo funciona bien. Puede conectarse a Wi-Fi, tanto a través de una utilidad de TP-Link como a través del menú de Windows.
Activo solo después, en el que puede cambiar el adaptador. Y eso es todo, no se conecta a Wi-Fi mediante un adaptador. Al final resultó que (solo hoy me enteré), esta utilidad también está inactiva debido al servicio de configuración automática de WLAN deshabilitado. Después de activarlo, todo funciona bien. Puede conectarse a Wi-Fi, tanto a través de una utilidad de TP-Link como a través del menú de Windows.
Si tiene exactamente los mismos problemas que describí y mostré en las capturas de pantalla anteriores, ahora lo arreglaremos todo.
Resolviendo el problema con una ventana de utilidad TP-Link inactiva cuando el adaptador no ve la red
Verifiqué todo yo mismo y, de hecho, los problemas se deben al servicio de configuración automática de WLAN . Para muchos, por alguna razón está deshabilitado. Y si está deshabilitado, entonces la computadora simplemente no puede ver las redes Wi-Fi disponibles. Y la utilidad patentada de TP-Link tampoco puede funcionar sin ella, por lo tanto, se vuelve inactiva. ¿Por qué está deshabilitado? Puede haber muchas razones. Por ejemplo, varios programas para optimizar y acelerar su computadora. Y no es raro que los propios usuarios apaguen servicios "innecesarios" siguiendo las instrucciones de varios "maestros" que viven en Internet.
Todo lo que necesita hacer es habilitar este servicio y todo funcionará. En Windows 10, buscamos e iniciamos "Servicios" mediante la búsqueda. Ésta es la forma más rápida y sencilla.

En la ventana encontramos el "Servicio de configuración automática de WLAN" , abrimos sus propiedades, establecemos el tipo de inicio en "Automático", hacemos clic en el botón "Inicio" y "Aplicar". Debes tenerlos activos.

Si todo no funciona de inmediato, la computadora no ve la red, intente reiniciarla.
¡Consejo! Si tiene Windows 8, Windows 7 o Windows XP, entonces para no buscar una ventana con la configuración de servicios en el panel de control, puede presionar la combinación de teclas Win + R , ingresar el comando services.msc y hacer clic en Aceptar.
Aparecerá una ventana con todos los servicios. Este comando también funciona en Windows 10.
También tenemos un artículo aparte: Servicio de configuración automática de WLAN. Qué es y cómo habilitarlo en Windows.
Si el servicio está funcionando, pero el adaptador no funciona (la computadora no ve la red), también le recomiendo que intente desinstalar la utilidad propietaria a través de "Quitar y cambiar programas" (de la manera habitual). Y si después de reiniciar la computadora, el adaptador ya no se detecta, entonces instale solo el controlador desde el sitio web de TP-Link o desde el disco. Sin utilidad. Allí puede elegir esta opción al instalar el controlador desde el disco.Después de iniciar el servicio WLAN, debería poder conectarse inmediatamente a las redes inalámbricas. Esto se puede hacer a través del menú de Windows (debería aparecer un asterisco junto al icono de red), o mediante una utilidad de TP-Link, cuya ventana ya debería estar activa.

Al final resultó que, el problema no está en el adaptador de Wi-Fi, y no en la utilidad de administración de red TP-Link, sino en uno de los servicios de Windows.
Es posible que existan otras razones. Quizás me perdí algo en el artículo. Si ha verificado la información sobre este problema, siempre puede compartir los comentarios o dejar su pregunta allí. Como muestra la práctica, con el tiempo, hay más información útil en los comentarios que en el artículo en sí 🙂 Es cierto, siempre trato de agregar nuevas soluciones al artículo.
 Este problema casi siempre es causado por un servicio de configuración automática de WLAN desactivado. A continuación, escribiré cómo solucionar este problema.
Este problema casi siempre es causado por un servicio de configuración automática de WLAN desactivado. A continuación, escribiré cómo solucionar este problema.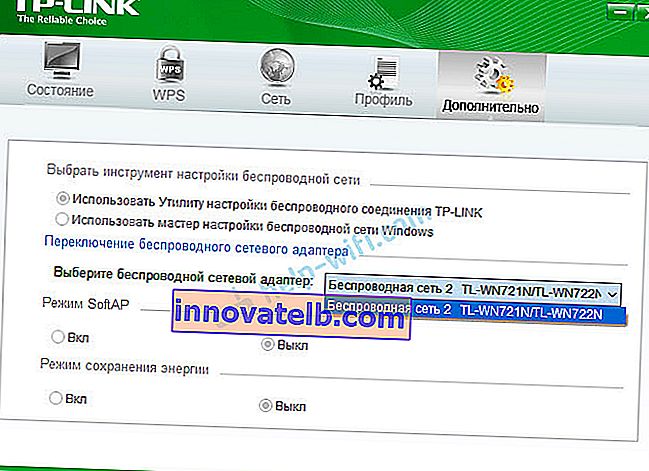 Activo solo después, en el que puede cambiar el adaptador. Y eso es todo, no se conecta a Wi-Fi mediante un adaptador. Al final resultó que (solo hoy me enteré), esta utilidad también está inactiva debido al servicio de configuración automática de WLAN deshabilitado. Después de activarlo, todo funciona bien. Puede conectarse a Wi-Fi, tanto a través de una utilidad de TP-Link como a través del menú de Windows.
Activo solo después, en el que puede cambiar el adaptador. Y eso es todo, no se conecta a Wi-Fi mediante un adaptador. Al final resultó que (solo hoy me enteré), esta utilidad también está inactiva debido al servicio de configuración automática de WLAN deshabilitado. Después de activarlo, todo funciona bien. Puede conectarse a Wi-Fi, tanto a través de una utilidad de TP-Link como a través del menú de Windows.