Cómo cambiar o poner la contraseña de Wi-Fi en TP-Link
Hoy el artículo estará dedicado a los enrutadores TP-Link. Te diré cómo poner una contraseña en la red Wi-Fi de un enrutador TP-Link. Si solo necesita cambiar su contraseña, de acuerdo con estas instrucciones, puede hacerlo. Considere el proceso de instalación o cambio de contraseña específicamente para proteger la red Wi-Fi. Es solo que el enrutador tiene otra contraseña que protege la configuración. Puede cambiarlo de acuerdo con estas instrucciones. Y escribí sobre cómo proteger adicionalmente la configuración del enrutador TP-Link en este artículo.
Es imperativo proteger su red Wi-Fi. Además, esto debe hacerse mientras configura el enrutador. Siempre escribo sobre esto en las instrucciones para configurar enrutadores de modelos específicos. Si no establece una contraseña para Wi-Fi y deja su red abierta, cualquiera puede conectarse a ella.
Algunos de los vecinos definitivamente no perderán esa oportunidad :) Sí, ahora los proveedores ofrecen velocidad normal y total ilimitada, y no parece ni una pena, déjese usar Internet. Pero, si todo fuera tan simple, hay varios matices: todos los dispositivos que se conectarán a su enrutador (además del suyo) cargarán el enrutador en sí, y es posible que simplemente no pueda soportar la carga, la velocidad de la conexión a Internet disminuirá, e incluso y existe el riesgo de que alguien pueda acceder a su red local y sus archivos en su computadora. Creo que esto es suficiente para proteger de manera confiable su Wi-Fi y establecer una buena contraseña, lo que ahora haremos en el enrutador TP-Link.
Este artículo es útil para todos los modelos de enrutadores Tp-Link: TL-WR740N, TL-WR841N, TL-WR940N, TL-WA701ND, TL-WR743ND, TL-WR842ND, TL-MR3220 y otros modelos. Recientemente actualicé el artículo y agregué información sobre cómo configurar la seguridad en la nueva interfaz web.
Hasta que lo olvide, daré otro enlace a un artículo sobre la configuración de una red Wi-Fi: //help-wifi.com/nastrojka-wi-fi-setej/nastrojka-besprovodnoj-wi-fi-seti-na-routere-tp-link/ en él te dije cómo cambiar el nombre de la red, configurar el canal y otros parámetros.
Cómo configurar una contraseña de Wi-Fi en un enrutador TP-Link
Esto se puede hacer en el panel de control del propio router. Primero, debemos ir a la configuración. Para hacer esto, nos conectamos al enrutador a través de Wi-Fi, o usando un cable de red, abrimos cualquier navegador y escribimos la dirección 192.168.1.1 . En algunos modelos, la configuración puede abrirse en 192.168.0.1 . Vea esta información en el enrutador en sí, en una etiqueta. O vea las instrucciones: ¿Cómo ingresar la configuración del enrutador TP-Link?
Se le debe solicitar un nombre de usuario y una contraseña. El valor predeterminado es admin y admin . Es posible que ya los haya cambiado, así que ingrese el suyo. Si cambió y se olvidó (los estándar no encajan), tendrá que restablecer la configuración.
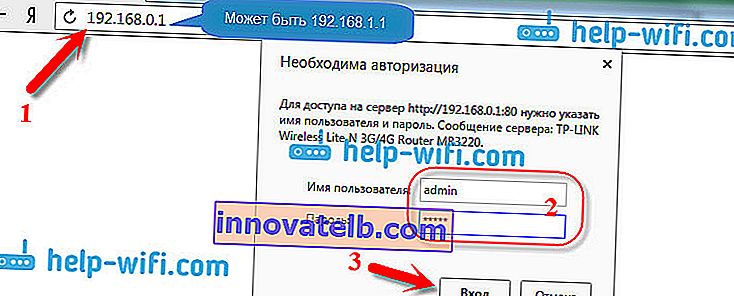
A continuación, en la configuración, establezca la contraseña para la red Wi-Fi. Nosotros hacemos esto:
- Haga clic en la pestaña Inalámbrico - Seguridad inalámbrica .
- Resalte WPA / WPA2 - Personal (recomendado) .
- En los elementos Versión y Cifrado , le aconsejo que deje Automático , para que luego no haya problemas para conectarse a Wi-Fi.
- Y en el campo Contraseña (contraseña PSK) ingresa la contraseña que usarás cuando te conectes a tu Wi-Fi. La contraseña debe tener al menos 8 caracteres y preferiblemente compleja. Intente no olvidar su contraseña, o mejor, anótela. Si la olvida, puede intentar recordar la contraseña.
- Haga clic en el botón Guardar para guardar la configuración.
- Eso es todo, ¡ponemos una contraseña en Wi-Fi! Ahora nuestro enrutador TP-Link es seguro.
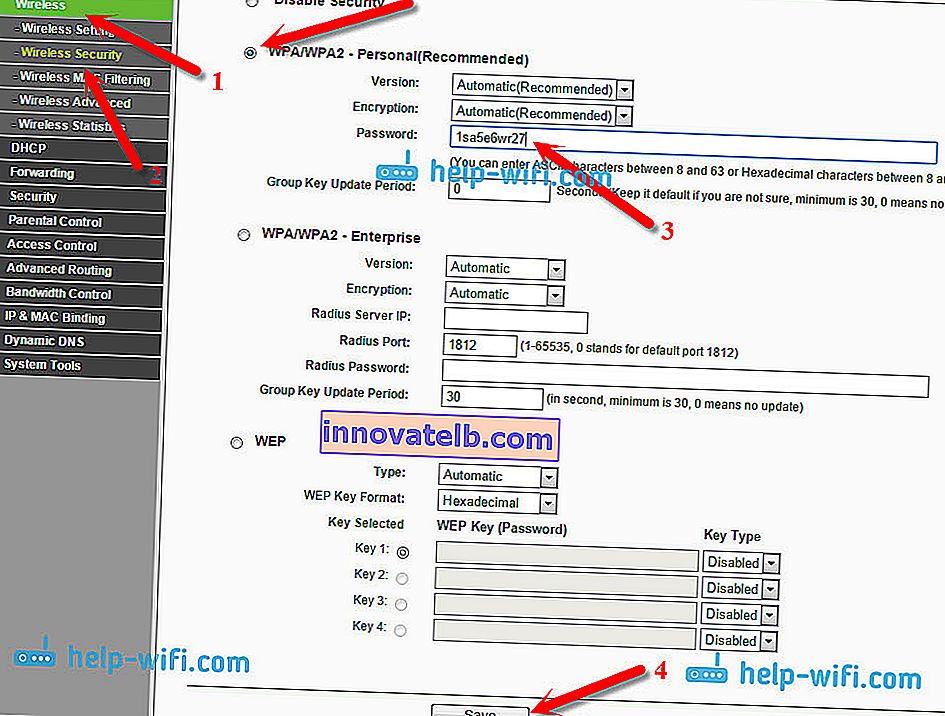
Luego, haga clic en el enlace "haga clic aquí" para reiniciar su enrutador. O reinicie en "Herramientas del sistema" - "Reiniciar".

Si solo desea cambiar la contraseña de Tp-Link, entonces hacemos todo exactamente igual, solo que eliminamos la contraseña anterior, establecemos una nueva y guardamos la configuración. Después de reiniciar, debe conectarse a su red con la nueva contraseña que acabamos de establecer.
Cómo cambiar la contraseña en el enrutador TP-Link (nuevo panel de control)
Si tiene un nuevo enrutador TP-Link con un interés web actualizado, que está en tonos azules, ingresar la configuración y cambiar la contraseña de la red Wi-Fi será ligeramente diferente. Vaya a la configuración en tplinkwifi.net o 192.168.0.1 .
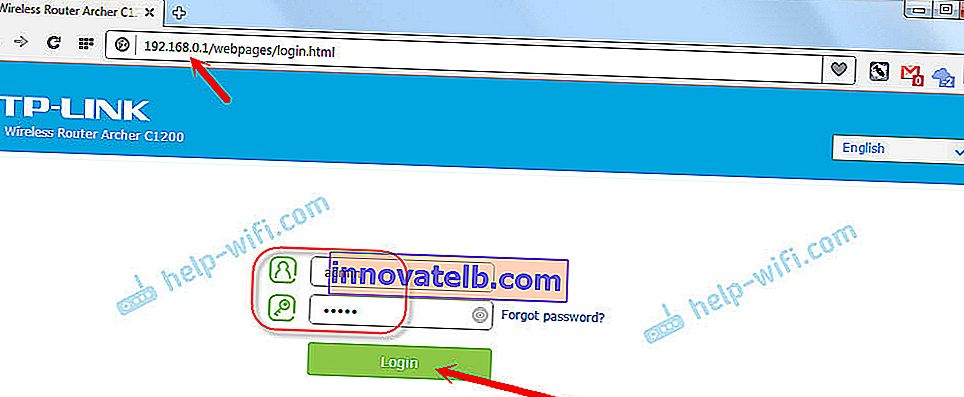
Puede cambiar la contraseña en la pestaña "Básico" - "Inalámbrico".
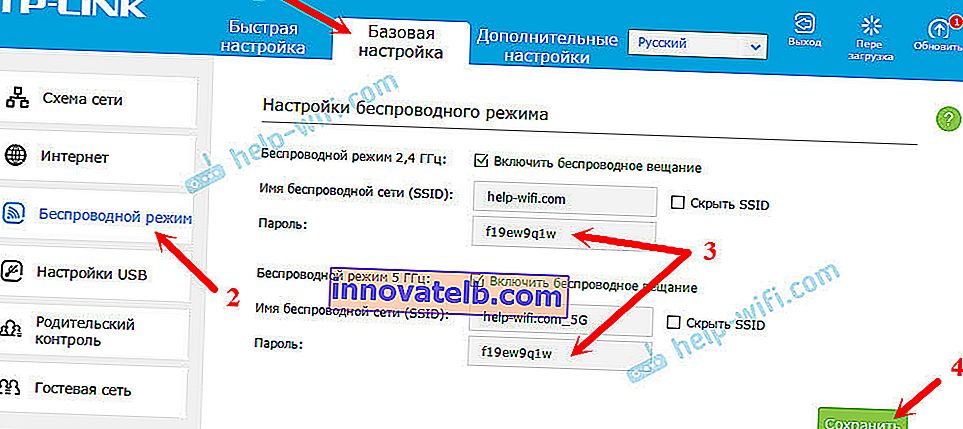
Tenga en cuenta que si tiene un enrutador de doble banda que distribuye dos redes Wi-Fi a 2,4 GHz y 5 GHz, debe establecer una contraseña para ambas redes. Puede ser igual o diferente. No importa cuál te conviene más.
Los dispositivos no se conectan a través de Wi-Fi a TP-Link después de cambiar la contraseña
Un problema muy popular. Después de cambiar o establecer una nueva contraseña inalámbrica, es posible que sus dispositivos (computadoras, laptops, teléfonos, tabletas, televisores, etc.) simplemente no se conecten a Wi-Fi. Un error muy común suele aparecer en una computadora: "La configuración de red guardada en esta computadora no coincide con los requisitos de esta red".
Como regla general, este pequeño problema se resuelve simplemente quitando la red Wi-Fi y reconectando, ya con una nueva contraseña. Eliminar una red no es difícil. En un dispositivo móvil, simplemente haga clic en la red en sí y mantenga presionado y luego seleccione "eliminar red". Escribí sobre cómo hacer esto en una computadora en el artículo: eliminar la red Wi-Fi en Windows 7 y una instrucción separada para Windows 10. Allí, esta función se llama "olvidar la red".
Después de estos sencillos pasos, todo debería funcionar. En todo caso, pregunte en los comentarios.