¿Por qué mi computadora portátil no se conecta a Wi-Fi? Internet no funciona a través de Wi-Fi a través de un enrutador
El problema más común en el área de la conectividad a Internet y Wi-Fi es cuando una computadora portátil no está conectada a una red Wi-Fi a través de un enrutador. Hay muchas preguntas en nuestro sitio web sobre este tema, y aun así, a menudo preguntan qué hacer si la computadora portátil no quiere conectarse a Internet a través de Wi-Fi. Decidí escribir un artículo separado en el que recopilar todas las causas posibles y sus soluciones relacionadas con la conexión a redes Wi-Fi.
Consideraremos laptops y computadoras con adaptadores Wi-Fi. En pocas palabras, cualquier computadora que pueda conectarse a Internet de forma inalámbrica. Además, este artículo es adecuado para Windows 7, Windows 8 y Windows 10. Ya tenemos muchas instrucciones separadas en el sitio, con soluciones a varios problemas específicos con Wi-Fi, tanto en computadoras portátiles con Windows 7 como Windows 10. Mientras escribo este artículo, proporcionaré enlaces que definitivamente serán útiles.
En la misma pregunta "qué hacer si la computadora portátil no se conecta a Wi-Fi", no hay ninguna información específica. Puede haber muchas razones por las que no puede conectar su computadora a un enrutador, así como las soluciones. Y como muestra la práctica, la computadora no siempre es culpable. Intentaré considerar en orden todos los problemas posibles para que usted mismo pueda solucionarlos sin problemas. Por supuesto, todo el mundo tiene diferentes portátiles, distintos routers, configuraciones, problemas, errores, etc. Esto sin duda complica la tarea. Es muy difícil preparar una instrucción universal que ayude absolutamente a todos.
Si tiene una computadora portátil con Windows instalado, hay un enrutador Wi-Fi que distribuye la red y no puede conectar su computadora portátil a Internet de forma inalámbrica, no puede averiguar qué es qué, entonces este artículo debería ayudarlo.
Antes de pasar a cualquier configuración, asegúrese de intentar conectar su computadora portátil a una red Wi-Fi de acuerdo con las instrucciones para Windows 7. Si tiene Windows 10, consulte estas instrucciones. Quizás lo consigas. Si el problema persiste, la computadora no se pudo conectar a Wi-Fi, luego consulte el artículo más adelante.
Todos los problemas con la conexión y el funcionamiento de Internet, los dividiría en tres categorías:
- La computadora portátil no ve la red Wi-Fi en absoluto: el adaptador inalámbrico está apagado, el controlador no está instalado.
- La computadora ve la red Wi-Fi, pero no se conecta a ella: contraseña incorrecta, "no se pudo conectar", conexión sin fin, etc.
- La computadora portátil se conecta a una red inalámbrica, pero Internet no funciona: "Sin acceso a Internet", "Limitado", un triángulo amarillo en el icono de conexión en la bandeja.
Puede pasar directamente a la sección que desee, según el problema que tenga. Sea lo que sea, definitivamente debe caer en una de las categorías. Será mucho más fácil y claro de esa manera.
¿Qué pasa si la computadora portátil no ve la red Wi-Fi?
Entonces, comencemos con el problema cuando su computadora no ve redes inalámbricas en absoluto. Al mismo tiempo, está seguro de que su red Wi-Fi está funcionando, hay redes vecinas y se muestran en otros dispositivos. Pero, en la lista de redes disponibles en Windows, no lo son. Y la lista en sí no lo es. En este caso, el estado de la conexión (icono en la barra de tareas) probablemente se verá así:
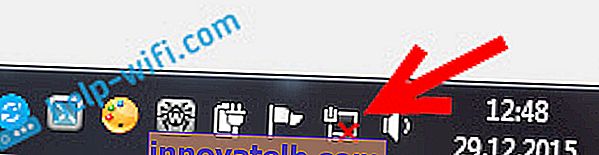
Si en la barra de notificaciones ve un ícono de red inalámbrica con una cruz roja que dice "no hay conexiones disponibles", lo más probable es que no haya una red inalámbrica en el radio. Pero es posible que este problema haya aparecido por otras razones. En este caso, iniciar "Solución de problemas" puede ayudar (puede iniciarlo haciendo clic con el botón derecho en el icono de conexión). Escribí sobre esto usando el ejemplo de Windows 10, en este artículo.
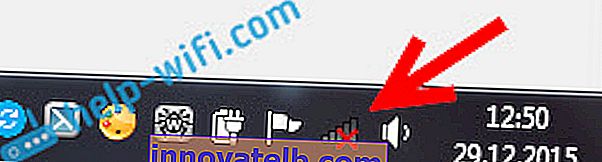
Lo más probable es que tengas el primer caso. Cruz roja cerca de la computadora. En este caso, el controlador no está instalado en el adaptador Wi-Fi. O el propio adaptador inalámbrico está apagado. Primero asegurémonos de que todo esté en orden con el controlador, ya que nada funcionará sin él.
Comprobación del controlador del adaptador inalámbrico
Para hacer esto, necesitamos ir al administrador de dispositivos. Haga clic derecho en "Equipo" o "Este equipo" y seleccione Propiedades . En una nueva ventana, a la izquierda, abra el Administrador de dispositivos . También puede comenzar en el menú de inicio, en la búsqueda, comenzar a escribir "administrador de dispositivos" y abrirlo en los resultados de búsqueda.
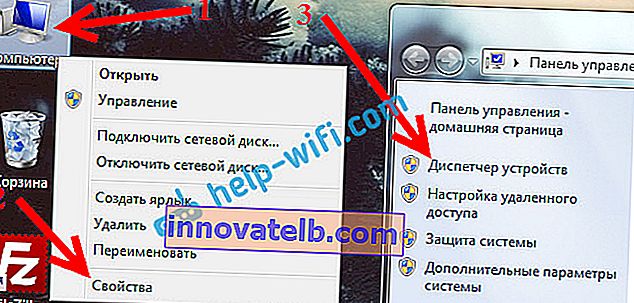
En el administrador de dispositivos, debemos abrir la pestaña Adaptadores de red y ver si hay un controlador para nuestro adaptador inalámbrico. Lo reconocerá por estas palabras en su nombre: "Inalámbrico" y "Wi-Fi". Así es como se ve aproximadamente:

Si todo está en orden allí, lea más este artículo. Si no hay un controlador para el adaptador Wi-Fi en el administrador de dispositivos, entonces debe instalarlo y todo funcionará. Si no sabe cómo instalar el controlador, dónde descargarlo, etc., consulte el artículo sobre la instalación del controlador del adaptador inalámbrico en Windows 7. En Windows 8 o Windows 10, este proceso apenas diferirá.
Lo principal es descargar e instalar el controlador específicamente para el modelo de su computadora portátil (o el adaptador en sí, si tiene un adaptador USB / PCI) y para su sistema operativo. Bueno, recomiendo descargar el controlador de los sitios web oficiales de los fabricantes. Si no funciona en absoluto, puede probar programas para instalar controladores automáticamente. Pero esto es así si no puede encontrar el controlador que necesita e instalarlo manualmente.
Comprobando si el adaptador inalámbrico está habilitado
El propio adaptador, a través del cual el portátil se conecta a Wi-Fi, o mejor dicho en nuestro caso, no se conecta, puede estar apagado. Esto debe comprobarse. Haga clic con el botón derecho en el icono de conexión a Internet y seleccione "Centro de redes y recursos compartidos" . En la nueva ventana, seleccione Cambiar la configuración del adaptador.

Debería haber un adaptador Conexión de red inalámbrica o Red inalámbrica - en Windows 10. Si no existe tal adaptador, consulte arriba donde escribí sobre la instalación del controlador. Si es así, entonces puede estar apagado. Haga clic derecho sobre él y seleccione Activar .

Si está habilitado, debe verificar si las conexiones inalámbricas están deshabilitadas en la computadora portátil. En cada computadora portátil, hay un atajo de teclado que se puede usar para apagar / encender las conexiones inalámbricas (activar el modo "avión"), incluyendo Wi-Fi. Esto, como ya escribí, es un atajo de teclado o algún tipo de interruptor separado. Por ejemplo, en las computadoras portátiles Asus, estas son las teclas Fn + F2. Siempre puedes encontrar esta combinación tú mismo. Tecla Fn + tecla con la imagen de la antena , o algo así. Puede ver una instrucción separada sobre cómo activar Wi-Fi en computadoras portátiles. Y si tiene Windows 10, consulte este manual //help-wifi.com/reshenie-problem-i-oshibok/kak-vklyuchit-wi-fi-v-windows-10-kogda-net-knopki-wi-fi -i-oshibka-ne-udalos-najti-besprovodnye-ustrojstva-na-etom-kompyutere /
Entonces descubrimos los problemas por los cuales es imposible conectarse a Wi-Fi. Cuando no se muestra una lista de redes disponibles. Si lo ha intentado todo, pero simplemente no puede hacer que su computadora vea las redes inalámbricas, entonces es posible que el adaptador en sí (hardware) simplemente esté roto o desconectado. Esto, por cierto, a menudo sucede después de desmontar una computadora portátil y limpiarla del polvo. Puede describir su problema en detalle en los comentarios, intentaré aconsejar algo.
La computadora no se conecta a Wi-Fi
Según el plan, el segundo gran problema es que cuando la computadora portátil ve y muestra una lista de redes disponibles, su red está ahí, pero no se conecta a ella. Al mismo tiempo, otros dispositivos están conectados a su red (sería bueno verificar y asegurarse de esto). Consideremos ahora los problemas más populares de conexión a Wi-Fi en Windows 7 y Windows 10. En el ocho, todo es igual, no hay nada nuevo allí.
En primer lugar, si aparece algún error, reinicie su enrutador y su computadora. Intente volver a conectarse.
Error: "Windows no se pudo conectar a ..." y "No se pudo conectar a esta red"
Un error muy popular que puede aparecer al intentar conectar una computadora portátil a un enrutador Wi-Fi.

Escribí sobre la solución a este error en Windows 10 aquí. En cuanto a Windows 7, existen las mismas soluciones. Para ser honesto, no hay muchas soluciones, no es un error muy claro y no hay una forma específica de deshacerse de él.
En primer lugar, si ya se ha conectado a esta red, debe eliminarla y volver a conectarse. Cómo hacer esto en Windows 7, escribí aquí. En Windows 10, debe "olvidarse de la red".
Qué más puede intentar hacer: comprobar en una computadora portátil, en las propiedades de la conexión de red inalámbrica (versión de protocolo TCP / IPv4), si la obtención automática de una dirección IP está configurada allí. En la configuración del enrutador, puede intentar cambiar el tipo de seguridad de su red a WPA2-PSK (si tiene uno diferente instalado). Todo esto se puede hacer en la configuración del enrutador. Tenemos instrucciones detalladas sobre cómo cambiar la contraseña en diferentes enrutadores en nuestro sitio web.
Hay un artículo separado sobre cómo solucionar el error "Windows no se pudo conectar a ..." en Windows 7.
Falta de coincidencia de la clave de seguridad. Windows no acepta la contraseña de Wi-Fi
Selecciona tu red en la lista, especifica la contraseña y Windows escribe que la contraseña es incorrecta. Bueno, por supuesto, la computadora no se conecta a Wi-Fi.

Vuelva a intentarlo para ver si realmente ingresó la clave de seguridad incorrecta. Compruebe si CapsLock está habilitado. Si la computadora portátil no quiere aceptar su contraseña de ninguna manera, entonces hay dos opciones: recordar la contraseña mirándola en la configuración del enrutador, o cambiar la contraseña de su red inalámbrica. Consulte el artículo: Cómo averiguar su contraseña de Wi-Fi. Puedes cambiar la contraseña, por ejemplo, a alguna simple de números. Para verificación, luego ingrese una contraseña más compleja.
Lea más sobre este error y su solución aquí.
La configuración de red guardada en esta computadora no coincide con los requisitos de esta red
Otro error que suele aparecer en Windows al intentar conectarse a una red inalámbrica. Y suele aparecer después de cambiar algunas configuraciones en el enrutador. Básicamente, este es el nombre y la contraseña de la red.
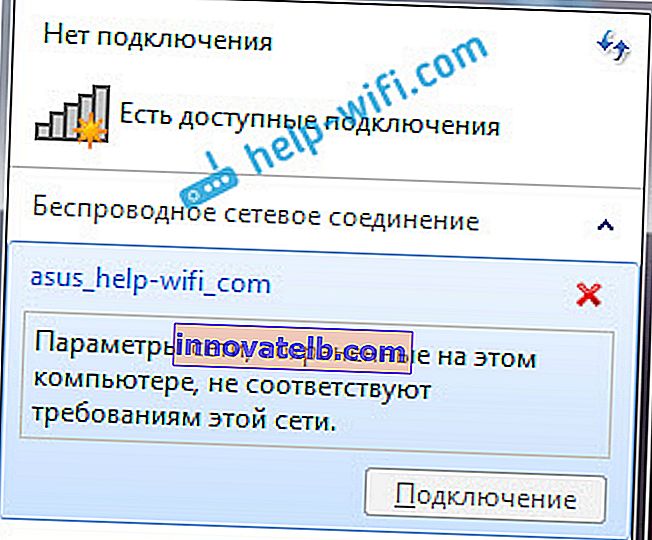
Cuando aparece el error "La configuración de red guardada en esta computadora no cumple con los requisitos de esta red", siempre le ahorra eliminar la red Wi-Fi en su computadora y volver a conectarse. Enlaces a instrucciones para eliminar una red en Windows 7 y Windows 10 (olvídate de la red), di un poco más arriba (están resaltados en azul).
Después de eliminar la información sobre la red inalámbrica, simplemente nos reconectamos, especificando la clave de su red.
Hay una conexión Wi-Fi, pero Internet no funciona
Esta es otra historia completamente 🙂

Por lo tanto, tenemos artículos grandes separados sobre este problema, cuando una computadora portátil está conectada a Wi-Fi, pero Internet no funciona:
- Sin acceso a Internet en Windows 7 cuando está conectado a través de una red Wi-Fi
- "Conexión limitada" en Windows 10 a través de Wi-Fi y cable de red
No escribiré aquí por lo que aparecen los errores "Sin acceso a Internet" y "Limitado". El artículo ya ha aprendido mucho. Si, después de conectarse a una red inalámbrica, tiene un problema cuando hay una conexión, pero Internet no funciona, no dude en seguir los enlaces anteriores. Estoy seguro de que allí encontrará una solución a estos problemas.
Quería recopilar todos los problemas posibles, o al menos los más populares, que se encuentran al conectar una computadora a Wi-Fi. Creo que lo hice. Si aún no pudo resolver su problema, lea detenidamente el artículo nuevamente. Si, no obstante, no funciona, describa su caso en un comentario, pensaremos juntos.