¿Cómo conectar y configurar un enrutador Wi-Fi? Instrucciones paso a paso para todos los modelos.
Ahora a la venta hay una gran cantidad de enrutadores Wi-Fi diferentes de diferentes fabricantes. Y eso es bueno, hay mucho para elegir. Pero inmediatamente después de comprar un enrutador, necesitamos instalarlo, conectarlo y configurarlo. Y si el proceso de conexión prácticamente no difiere según el modelo, entonces el proceso de configuración en sí y la página con la configuración del enrutador pueden ser diferentes incluso para un fabricante.
Es muy difícil dar instrucciones detalladas y paso a paso para configurar diferentes modelos dentro de un artículo. Pero lo intentaré. En este artículo, describiré en detalle y le mostraré cómo instalar y configurar un enrutador Wi-Fi. Independientemente de la marca y el modelo que tengas. Esta instrucción universal es adecuada tanto para configurar un nuevo enrutador como para restablecerlo. Puedes hacerlo todo tú mismo. Y no es necesario pagar por la personalización a especialistas.
Si aún no ha elegido un enrutador, un artículo con consejos para elegir un enrutador Wi-Fi para su hogar o apartamento puede ser útil. Asegúrese de visitar esta página. Contiene instrucciones detalladas para configurar enrutadores populares. Quizás haya una guía para configurar su dispositivo específico. Varias instrucciones detalladas que puede usar como ejemplo: TP-Link - usando el ejemplo de TP-Link TL-WR841N, ASUS - usando el ejemplo de Asus RT-N12, D-Link - usando el ejemplo de D-link DIR-615, ZyXEL Keenetic Start - configuración del modelo Keenetic Start.El algoritmo de ajuste es casi siempre el mismo. Para cualquier enrutador, ya sea TP-Link, ASUS, D-Link, ZyXEL, Tenda, no importa. Del mismo modo, no importa cuál sea tu proveedor de Internet: Dom.ru, Beeline, Rostelecom, TTK, Volya, Kyivstar, etc. Todo lo que depende del proveedor es el tipo de conexión. Que debe seleccionar en la configuración del enrutador y establecer los parámetros necesarios. Discutiré esto en detalle a continuación en el artículo.
Está claro que la página de configuración en sí y las secciones difieren según el fabricante y el modelo del router, pero el orden de configuración siempre será algo así:
- Instalación y conexión del enrutador. Debe desembalarlo (si es nuevo), conectarle el adaptador de corriente, elegir un lugar para la instalación, conectar Internet (cable del proveedor de Internet) y conectar el dispositivo desde el que realizaremos la configuración. Wi-Fi o cable. La forma más fácil, por supuesto, es conectarse mediante un cable para la configuración. Desde una computadora o laptop.
- Ingresando la configuración del enrutador. Cuando todos los cables están conectados, el enrutador está encendido y nuestro dispositivo también está conectado a él, necesitamos abrir el panel de control. Esto se puede hacer yendo a la dirección en el navegador, que se indica en la parte inferior del enrutador. En la página de autorización, debe especificar el nombre de la fábrica y el inicio de sesión. También están indicados en el propio dispositivo.
- Configuración de la conexión a Internet. Necesita configurar su enrutador para conectarse a su ISP. En la sección correspondiente (WAN, Internet), debe seleccionar el tipo de conexión que utiliza su proveedor y, según el tipo de conexión, debe configurar los parámetros (nombre de usuario, contraseña).
- Configurando una red Wi-Fi. Cambie el nombre de fábrica y la contraseña de la red inalámbrica.
Ya tenemos un diagrama de conexión y configuraciones. Además analizaremos cada punto en detalle.
¿Cómo conecto un enrutador?
Describiré todos los pasos paso a paso. Será más fácil para ti y para mí.
1 Primero debe elegir un lugar para instalar su enrutador. Lo más probable es que deba instalarlo en el mismo lugar donde se coloca el cable del proveedor. Puedes instalarlo donde quieras y donde funcione. Si desea tomarse más en serio la elección de un lugar para la instalación, puede leer el artículo sobre dónde instalar un enrutador Wi-Fi en un apartamento o casa. 2 Si las antenas de su modelo son extraíbles, atorníllelas. Enchufe el adaptador de corriente y conéctelo a una toma de corriente. Si los indicadores del enrutador no se encienden, compruebe si la alimentación está encendida con el botón del dispositivo.
Lo principal es que los indicadores (o un indicador) se iluminan.
3 Conexión a un enrutador de Internet y una computadora (portátil). Si no tiene una PC / computadora portátil y estará conectado para la configuración a través de Wi-Fi, consulte el siguiente paso.- El cable del proveedor de Internet (o del módem ADSL) debe estar conectado al puerto que está firmado como "WAN", "Internet", "Internet". A menudo se resalta en azul.
- Con el cable de red que viene con él, conecte el enrutador a una computadora o computadora portátil (si tiene una). En la computadora, conectamos el cable a la tarjeta de red y en el enrutador al puerto LAN. También se puede firmar como "Red doméstica". Normalmente hay 4 de ellos.
Me gusta esto:
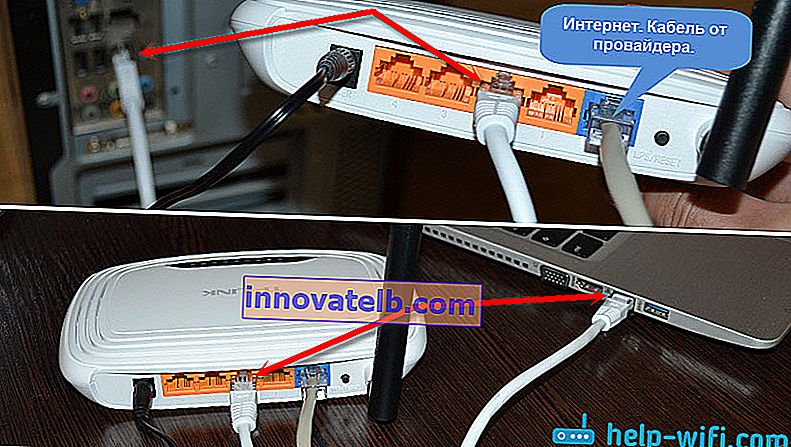
Si se conectó a la computadora mediante un cable, puede pasar a la siguiente sección, donde le mostraré cómo ingresar al panel de control.
4 Solo para aquellos que no tienen la capacidad de conectarse al enrutador a través de un cable para la configuración. En este caso, solo conecta Internet y la alimentación al enrutador .Tan pronto como encienda el enrutador, inmediatamente distribuirá Wi-Fi. Si es nuevo, aún no se ha configurado, entonces la red Wi-Fi estará con el nombre de fábrica. Además, según el modelo, la red puede protegerse con una contraseña de fábrica (PIN).
El nombre de red estándar y la contraseña (PIN) están impresos en el cuerpo del enrutador (en una etiqueta). Utilice esta información para conectarse a una red Wi-Fi desde su teléfono inteligente, tableta, computadora portátil, etc. Lo más probable es que necesite instrucciones sobre cómo configurar el enrutador desde su teléfono o tableta.
Ingresando la configuración del enrutador. ¿Cómo ingresar a la interfaz web?
Cada enrutador tiene su propia interfaz web (sitio con configuraciones, panel de control), a la que se puede acceder a través de un navegador yendo a la dirección correspondiente.
¡Importante! Para ir a la configuración del enrutador y configurarlo, su dispositivo (PC, computadora portátil, teléfono inteligente, tableta) debe estar conectado al enrutador a través de un cable o una red Wi-Fi. Al mismo tiempo, es posible que no haya acceso a Internet en la computadora. ¡No necesitas internet para ingresar al panel de control! Si tiene una conexión de alta velocidad en su computadora (tal vez con el nombre de su proveedor), luego de conectarse a través de un enrutador, ¡no necesita iniciarla! En la computadora, las propiedades del adaptador deben configurarse para obtener automáticamente las direcciones IP. La mayoría de las veces lo es. Cómo verificar, lo mostré en este artículo.Para ingresar a la configuración, necesitamos averiguar la dirección de nuestro enrutador y el nombre de usuario y contraseña de fábrica para la autorización. Esta información se encuentra en el cuerpo del propio dispositivo. Se parece a esto:
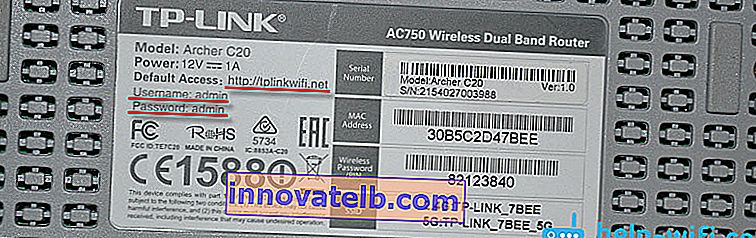
En casi todos los casos, puede ir a la configuración en 192.168.1.1 o 192.168.0.1 . Incluso independientemente de lo que se indique en la carcasa del dispositivo. Para obtener más información, consulte el artículo: Cómo averiguar la dirección IP del enrutador.
En una computadora o dispositivo móvil que esté conectado al enrutador, abra un navegador (Opera, Chrome, Yandex Browser, etc.) y vaya a la dirección indicada en el caso. O pruebe 192.168.1.1 y 192.168.0.1.
¡Importante! Ingresamos la dirección en la barra de direcciones, no en la barra de búsqueda. Mucha gente está confundida y en lugar de una página con configuraciones, terminan en una página con los resultados de búsqueda de un motor de búsqueda.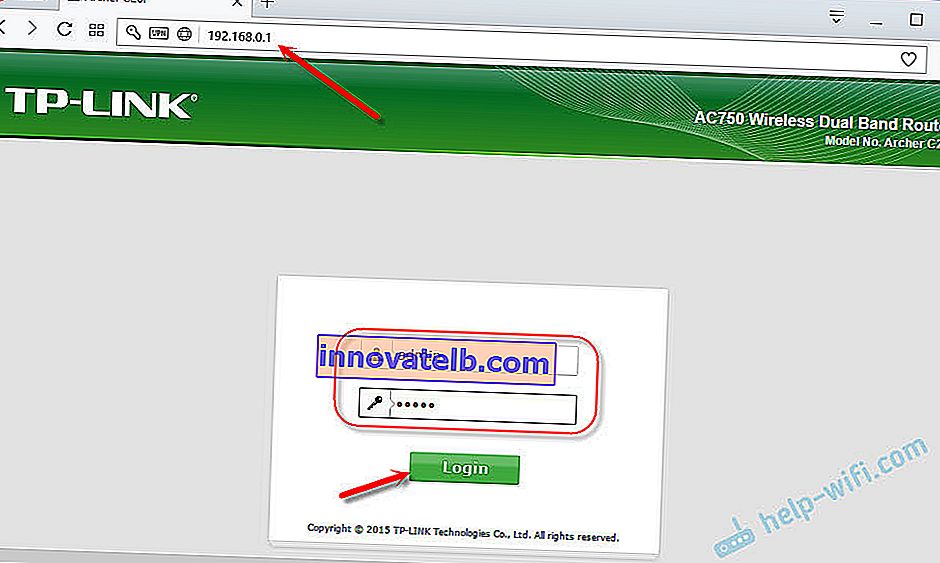
En la página de autorización, debe especificar un nombre de usuario y una contraseña. Especificado de fábrica en la carcasa del dispositivo. La mayoría de las veces son admin y admin. En algunos modelos, la configuración predeterminada no está protegida, e inmediatamente después de ingresar al panel de control, debe establecer un nombre de usuario y una contraseña.
La página de autorización en sí y la página de configuración, por supuesto, difieren según el fabricante y el modelo (firmware). Por tanto, es imposible considerar todas las opciones.
Artículos que pueden serte útiles en esta etapa:
- 192.168.1.1 o 192.168.0.1: vaya a la configuración del enrutador Wi-Fi
- ¿Cómo ir a la configuración del enrutador? Abra la página con la configuración de cualquier enrutador
- No entra en la configuración del enrutador para 192.168.0.1 o 192.168.1.1
Si la página de configuración se ha abierto, podemos continuar. Si no es así, consulte el artículo con soluciones a este problema en el enlace anterior.
¿Cómo configurar un enrutador Wi-Fi?
Para utilizar Internet a través de un enrutador, necesita al menos:
- Configure una conexión a Internet.
- Configure una red Wi-Fi.
En la mayoría de los casos, esto es suficiente. También le aconsejo que cambie la contraseña que protege la interfaz web del enrutador. También hay configuraciones para IPTV, unidades USB, controles parentales, etc., pero no todos los necesitan.
En el panel de control de casi todos los enrutadores hay un "Asistente de configuración rápida", también conocido como "Configuración rápida". En algunos dispositivos, se abre inmediatamente después de ingresar al panel de control. Con él, puede configurar paso a paso su enrutador Wi-Fi. Conexión a Internet, red inalámbrica, etc. Por ejemplo, cómo se ve desde TP-Link: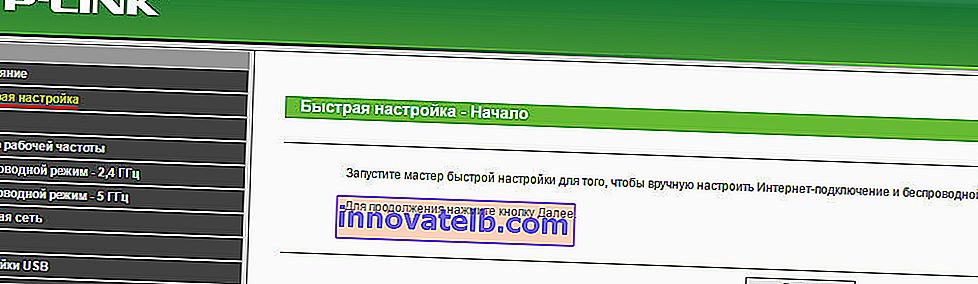
Puedes probarlo, es muy conveniente.
Configuración de Internet. El paso mas importante
Lo principal es configurar correctamente el enrutador para conectarse al proveedor . Si no puede conectarse a Internet, todos los dispositivos tendrán una conexión "Sin acceso a Internet". Muchos usuarios que intentan configurar todo con sus propias manos suelen encontrar problemas en esta etapa.
Cada ISP usa un tipo específico de conexión. IP dinámica (DHCP), IP estática, PPPoE, L2TP, PPTP. Este tipo de conexión debe especificarse en el panel de control del enrutador, y deben configurarse ciertos parámetros proporcionados por el proveedor de Internet.
¡Importante! Debe saber exactamente qué tipo de conexión tiene su ISP. Además, todos los datos necesarios para la conexión (usuario, contraseña), si es necesario. Como regla general, esta información se indica en el contrato que recibió cuando se conectó a Internet.Algunos ISP se vinculan por dirección MAC. También es conveniente aclarar esto. Si su ISP utiliza una conexión de "IP dinámica" (DHCP), Internet debería funcionar inmediatamente después de la conexión, ya que este tipo de conexión se establece de forma predeterminada en los enrutadores.
Si Internet a través del enrutador ya está funcionando (y no ha iniciado ninguna conexión en la computadora), puede omitir esta sección e ir directamente a la configuración de Wi-Fi.
Cuando el tipo de conexión es PPPoE, L2TP, PPTP o IP estática (que es muy poco común), debe configurar los parámetros necesarios. Por lo general, este es el nombre de usuario y la contraseña que le proporcionó el proveedor. En el panel de control, la sección con estas configuraciones se llama más a menudo: "WAN", "Internet", "Internet".
Por ejemplo, cómo se ve la configuración de conexión PPPoE en un enrutador ASUS:
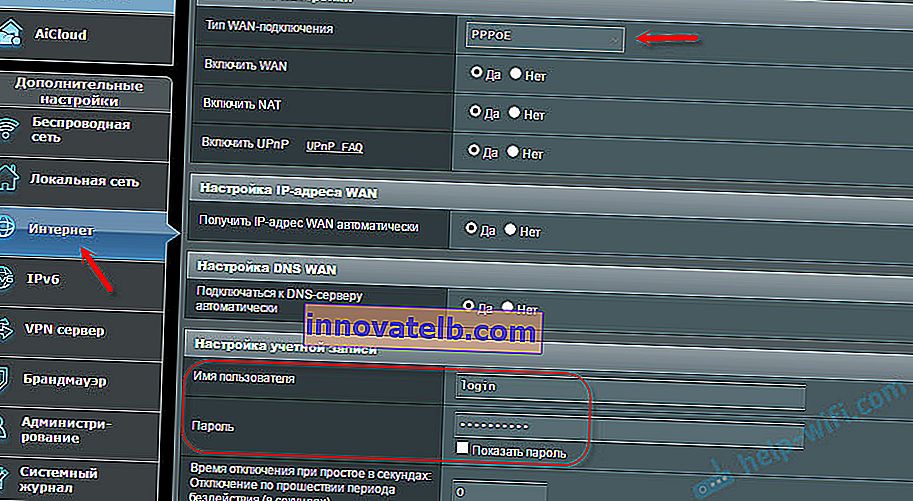
Otros ejemplos:
TP-Link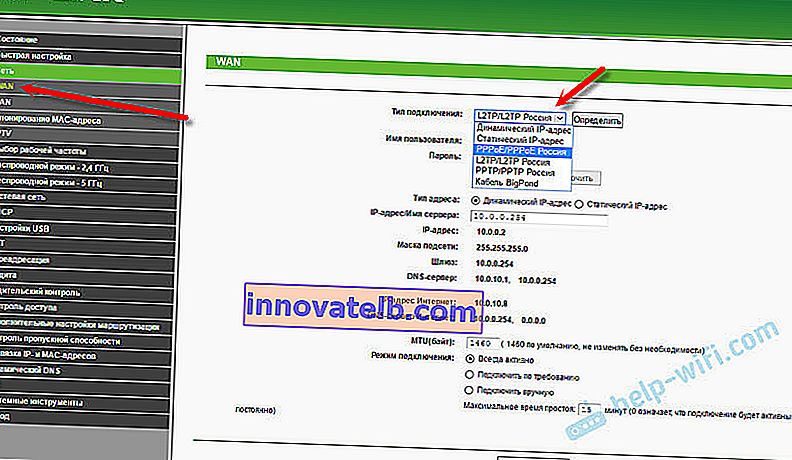

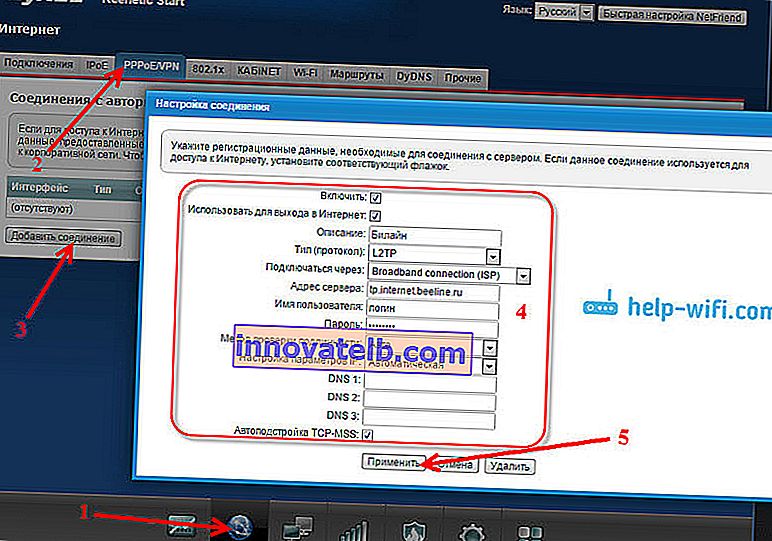
Propósito: para que Internet a través del enrutador funcione en todos los dispositivos. Por cable y Wi-Fi. Si esto no ha sucedido, entonces no tiene sentido continuar sintonizando.
Siempre puede llamar al proveedor y aclarar qué parámetros y dónde especificar. Ayudan a muchos por teléfono.
Artículos que pueden serte útiles:
- Al configurar el enrutador, dice "Sin acceso a Internet" o "Limitado".
- Qué tipo de conexión especificar al configurar el enrutador
- ¿Por qué el indicador de Internet (WAN) del enrutador TP-Link es naranja?
Espero que lo hayas logrado.
Cambiar la configuración de la red Wi-Fi
Recomiendo encarecidamente cambiar el nombre y la contraseña de la red Wi-Fi. También es conveniente establecer su región. Allí todo es sencillo. Esto se puede hacer en la sección con la configuración de la red inalámbrica. Se puede llamar de diferentes formas: "Wi-Fi", "Red inalámbrica", "Inalámbrico", "Modo inalámbrico". Si tiene un enrutador de doble banda, la configuración debe establecerse por separado para la red a 2,4 GHz y 5 GHz.
- En el campo "Nombre de red" (SSID), debe ingresar un nombre nuevo. Letras inglesas.
- En el campo Contraseña (clave inalámbrica), cree y escriba una contraseña. Mínimo 8 caracteres. Tipo de seguridad - WPA2 - Personal.
- Bueno, debería haber un campo "Región". Cámbielo por el suyo.
En un enrutador ASUS, esto se hace así:
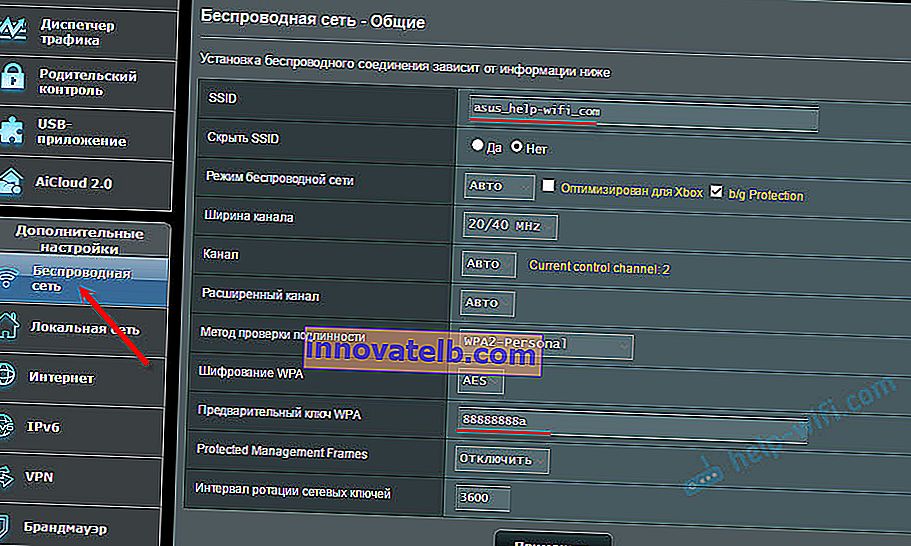
Instrucciones detalladas:
- D-Link: ¿cómo poner una contraseña en una red Wi-Fi?
- Cómo cambiar o poner la contraseña de Wi-Fi en TP-Link
- ¿Cómo configurar (cambiar) una contraseña en un enrutador Wi-Fi Asus?
- Cambiar la contraseña del enrutador ZyXEL
- ¿Cómo puedo cambiar el nombre de la red Wi-Fi (SSID) en el enrutador?
Después de cambiar la configuración, recuerde guardarlos. La red Wi-Fi tendrá un nombre diferente (que usted establezca). Utilice la contraseña establecida para conectarse. Puede resultarle útil el artículo sobre cómo conectar una computadora portátil a una red Wi-Fi.
Y alguna información más útil
También es recomendable cambiar la contraseña que se utiliza para proteger la configuración del enrutador. Lea sobre esto en el artículo: cómo cambiar la contraseña en un enrutador de administrador a otro.
Instrucciones para configurar IPTV: configurar IPTV en TP-Link e instrucciones para configurar IPTV en enrutadores ASUS.
Si durante el proceso de configuración algo no le funciona, siempre puede restablecer la configuración a la configuración de fábrica e intentar configurar todo nuevamente. Busque el botón "Restablecer" o "Restablecer" en la carcasa, presiónelo y manténgalo presionado durante unos 10 segundos. Los indicadores le dirán cuando se ha producido el reinicio.
Puedes dejar preguntas en los comentarios. Solo tengo una pequeña solicitud, describe el problema en detalle. Escribe tu modelo de enrutador. Y es muy difícil comprender y aconsejar algo cuando no se comprende la pregunta en sí. ¡Buena suerte!